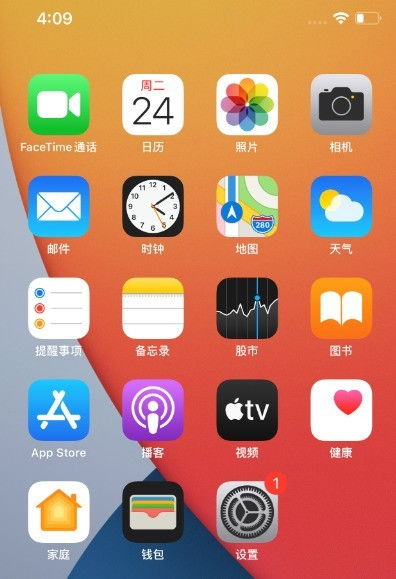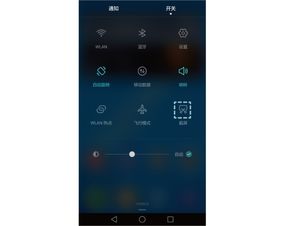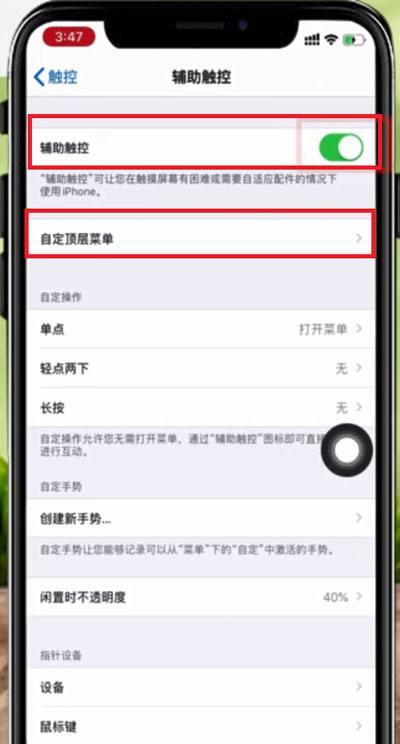苹果手机高效截屏三大技巧
苹果手机作为市场上备受欢迎的智能设备之一,其截屏功能也是用户日常使用中的高频操作。无论你是想快速保存有趣的聊天记录、分享精彩的游戏瞬间,还是记录重要的屏幕信息,掌握几种便捷的截屏方法都能大大提升你的使用效率。以下是三种苹果手机用户普遍喜爱的截屏方式,直接且实用。

方法一:物理按键组合截屏
操作步骤:

1. 找到侧边电源键与音量上键:首先,确认你的苹果手机侧边电源键(即开/关机键)和音量上键(用于调节音量的上方按键)的位置。不同型号的iPhone可能稍有差异,但大致位置相近。
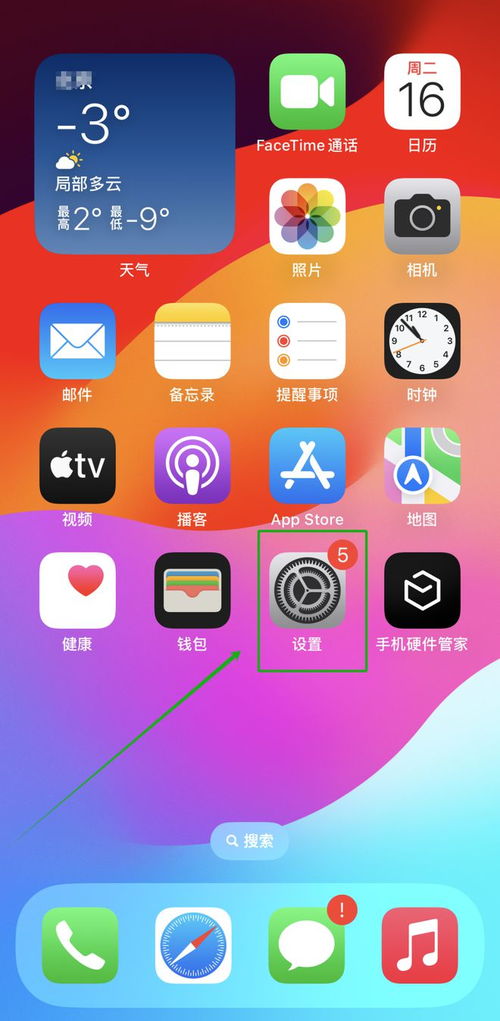
2. 同时按下并快速松开:在准备好截屏的界面上,同时按下侧边电源键与音量上键,注意是同时按下后迅速松开,不要长时间按压以免造成其他操作。

3. 查看截屏:截屏成功后,屏幕会短暂地闪烁一下,并伴随咔嚓声(如果手机开启了声音)。同时,左下角会出现一个缩略图预览,点击它可以进入编辑界面,进行裁剪、涂鸦等操作,或者选择分享到其他应用。若不想立即编辑或分享,缩略图会在几秒后自动消失,但截屏图片已被保存到手机的“照片”应用中的“截屏”相册里。
方法二:小白点(辅助触控)截屏
设置步骤:
1. 打开“设置”:在主屏幕上找到并点击“设置”图标。
2. 进入“辅助功能”:在设置界面中,向下滑动找到并点击“辅助功能”选项。
3. 启用“辅助触控”:在辅助功能页面,找到“触控”一栏下的“辅助触控”,点击进入后选择开启“辅助触控”功能。这时,屏幕上会出现一个可自定义的小圆点(即小白点)。
4. 自定义截屏操作:开启辅助触控后,点击“自定顶层菜单”,在界面中点击下方的“+”号,添加“屏幕快照”选项到顶层菜单中。这样,你就可以通过点击小白点来快速截屏了。
截屏操作:
点击小白点:在任何需要截屏的界面上,点击屏幕上的小白点。
选择“屏幕快照”:在弹出的菜单中,选择“屏幕快照”选项,手机将执行截屏操作,并显示截屏预览。
方法三:Siri语音控制截屏
前提条件:
确保你的iPhone已经开启了Siri语音助手功能,并且网络连接正常。
操作步骤:
1. 唤醒Siri:长按侧边电源键(iPhone X及以上机型)或Home键(较旧机型),直到听到“叮咚”一声,表明Siri已被唤醒。你也可以通过“嘿,Siri”语音指令来唤醒Siri,前提是已在设置中开启了此功能。
2. 下达截屏指令:对Siri说“截屏”或“帮我截屏”,Siri会立即执行截屏操作,并可能以语音形式确认截屏成功。
3. 查看截屏:截屏成功后,同样会在左下角出现缩略图预览,你可以选择立即编辑或稍后查看。
总结
以上三种截屏方法各有千秋,物理按键组合方式最为直接快捷,适合需要快速截屏的场景;小白点截屏则提供了更多的自定义空间和便利性,特别适合单手操作或频繁截屏的用户;而Siri语音控制截屏则彻底解放了双手,让截屏操作更加智能化和便捷。根据你的使用习惯和具体需求,选择最适合自己的截屏方式,让手机操作更加得心应手。
- 上一篇: 揭秘奢侈:从字里行间品味奢华的真正含义与无尽魅力
- 下一篇: 如何正确发音'reading'?
-
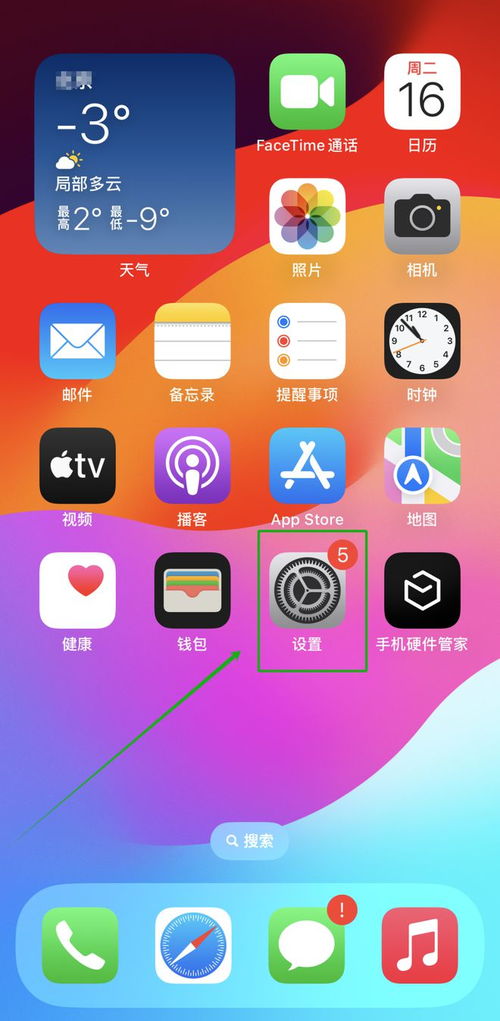 苹果手机高效长截屏秘籍:三大实用技巧揭秘新闻资讯11-10
苹果手机高效长截屏秘籍:三大实用技巧揭秘新闻资讯11-10 -
 苹果iPhone 12最高效截屏技巧新闻资讯11-04
苹果iPhone 12最高效截屏技巧新闻资讯11-04 -
 一键解锁!iOS14轻点背面截屏技巧新闻资讯01-19
一键解锁!iOS14轻点背面截屏技巧新闻资讯01-19 -
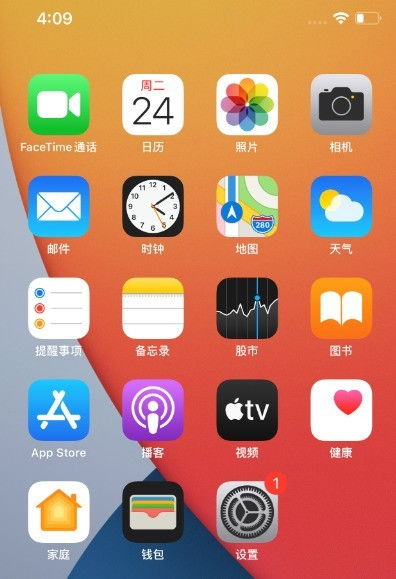 苹果手机12如何截屏?新闻资讯11-18
苹果手机12如何截屏?新闻资讯11-18 -
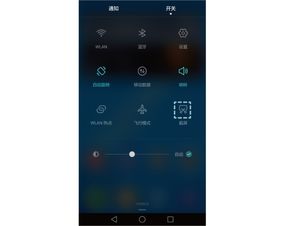 揭秘!荣耀手机多种截屏方法,一键get高效截图技巧新闻资讯10-21
揭秘!荣耀手机多种截屏方法,一键get高效截图技巧新闻资讯10-21 -
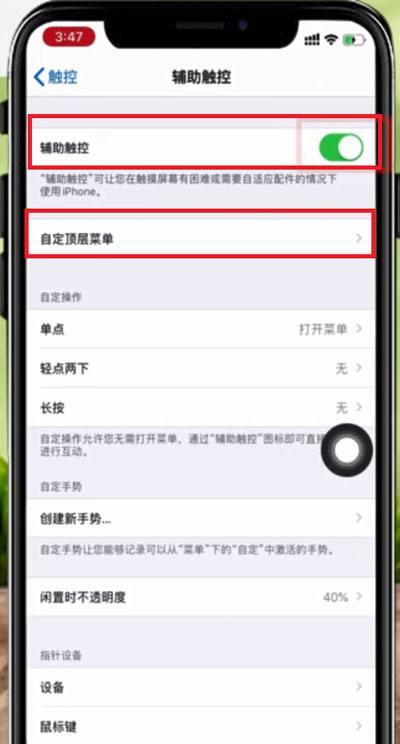 iPhone12如何快速截屏?新闻资讯11-04
iPhone12如何快速截屏?新闻资讯11-04