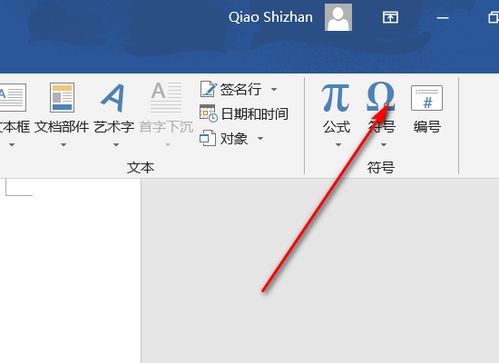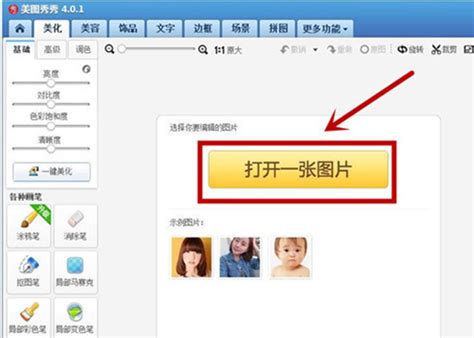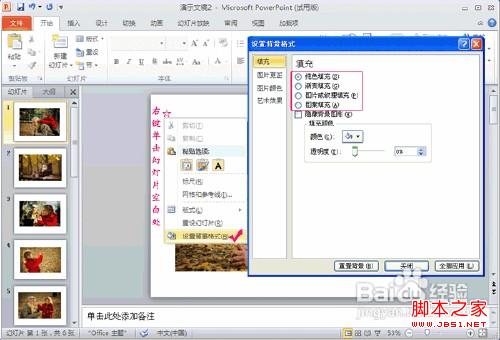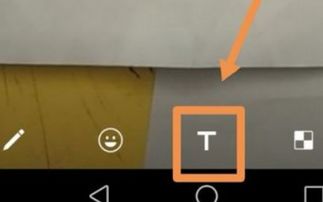如何在图片上添加箭头的方法
图片中添加箭头的方法
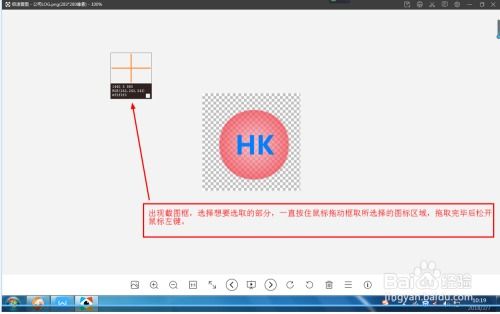
在日常的工作和学习中,我们经常需要在图片上添加箭头以指示某个方向或突出显示某个区域。这样的做法直观明了,便于读者理解和关注我们所想表达的重点。本文将详细介绍几种在不同平台和软件中,如何给图片添加箭头的方法,帮助大家轻松掌握这一技能。
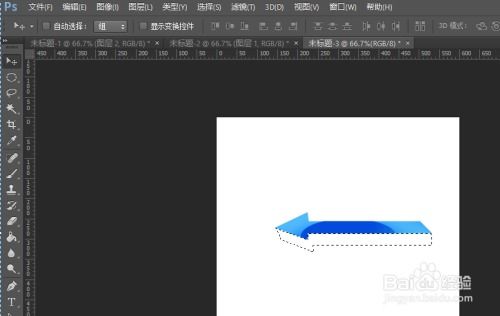
一、使用Windows系统自带工具——画图
对于简单的箭头标注需求,Windows系统自带的画图工具就可以胜任。
1. 打开画图工具:
点击开始菜单,搜索“画图”,并打开该应用。
2. 打开图片:
在画图窗口中,点击“文件”菜单,选择“打开”,然后找到并双击你想要添加箭头的图片。
3. 选择形状工具:
在工具栏上,找到并点击“形状”按钮(通常是一个带有不同形状的小图标)。
在弹出的下拉菜单中,选择“箭头”形状。
4. 绘制箭头:
在图片上点击并拖动鼠标,绘制出你想要的箭头形状。
可以通过在画布上拖动箭头来移动其位置,或者通过调整箭头两端的小点来改变其方向和长度。
5. 设置箭头颜色和粗细:
在工具栏上,点击“颜色1”或“颜色2”按钮来选择箭头的颜色。
通过调整工具栏上的粗细滑块来改变箭头的粗细。
6. 保存图片:
完成箭头的绘制后,点击“文件”菜单,选择“另存为”,然后选择保存位置和文件名,点击“保存”按钮。
二、使用Office软件——Word或PowerPoint
Office软件中的Word和PowerPoint都提供了强大的图片编辑功能,包括添加箭头。
1. 打开Word或PowerPoint:
启动Word或PowerPoint应用。
2. 插入图片:
在Word中,点击“插入”选项卡,然后选择“图片”,找到并插入你想要添加箭头的图片。
在PowerPoint中,打开你想要添加箭头的幻灯片,然后点击“插入”选项卡,选择“图片”,找到并插入图片。
3. 选择形状工具:
在Word或PowerPoint的“插入”选项卡中,点击“形状”按钮。
在弹出的形状库中,选择你想要的箭头形状(如直线箭头、弯曲箭头等)。
4. 绘制箭头:
在图片上点击并拖动鼠标,绘制出箭头。
可以通过拖动箭头的端点来调整其方向和长度。
5. 设置箭头格式:
选中箭头后,右键点击,选择“设置形状格式”。
在弹出的窗口中,你可以调整箭头的颜色、线条粗细、箭头样式等。
6. 保存图片:
在Word中,右键点击图片,选择“另存为图片”。
在PowerPoint中,右键点击幻灯片上的图片或箭头,选择“保存为图片”。
三、使用专业图片编辑软件——Photoshop
Photoshop是一款功能强大的图片编辑软件,适用于需要更复杂和精细编辑的场景。
1. 打开Photoshop:
启动Photoshop应用。
2. 打开图片:
点击“文件”菜单,选择“打开”,然后找到并双击你想要添加箭头的图片。
3. 选择自定义形状工具:
在工具栏上,找到并点击“自定义形状工具”(通常是一个带有星形图标的按钮)。
在上方的选项栏中,点击形状下拉菜单,然后选择“箭头”类别中的一个箭头形状。
4. 绘制箭头:
在图片上点击并拖动鼠标,绘制出箭头。
你可以通过调整箭头的大小、旋转角度来改变其外观。
5. 设置箭头属性:
在上方的选项栏中,你可以设置箭头的填充颜色、描边颜色、描边粗细等。
通过双击箭头图层,你还可以在弹出的图层样式窗口中进一步调整箭头的外观,如添加阴影、发光等效果。
6. 保存图片:
完成编辑后,点击“文件”菜单,选择“导出”,然后选择“导出为”(或“存储为”,取决于你的Photoshop版本)。
在弹出的窗口中,选择保存位置和文件名,然后点击“导出”按钮。
四、使用在线图片编辑工具
对于没有安装专业软件或希望快速在线编辑图片的用户来说,可以使用一些在线图片编辑工具来添加箭头。
1. 选择一个在线图片编辑工具:
在浏览器中搜索“在线图片编辑工具”,你会找到很多免费的在线服务,如Pixlr、Fotor、BeFunky等。
- 上一篇: 精确计算毛利率的方法
- 下一篇: 田字格里如何正确书写“横折折撇”?
-
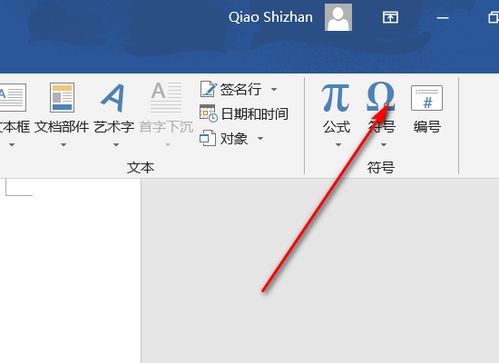 轻松掌握!在Word中打出箭头符号的绝妙技巧新闻资讯11-21
轻松掌握!在Word中打出箭头符号的绝妙技巧新闻资讯11-21 -
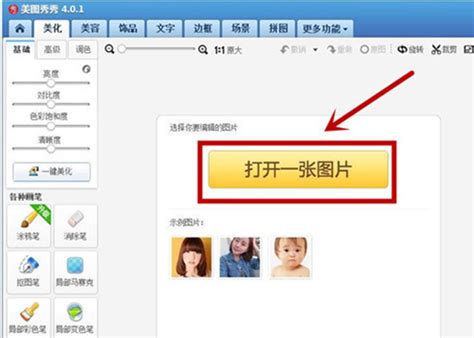 轻松学会:如何在图片上添加个性文字新闻资讯12-07
轻松学会:如何在图片上添加个性文字新闻资讯12-07 -
 在美图秀秀中添加卡通图片到照片的方法新闻资讯11-30
在美图秀秀中添加卡通图片到照片的方法新闻资讯11-30 -
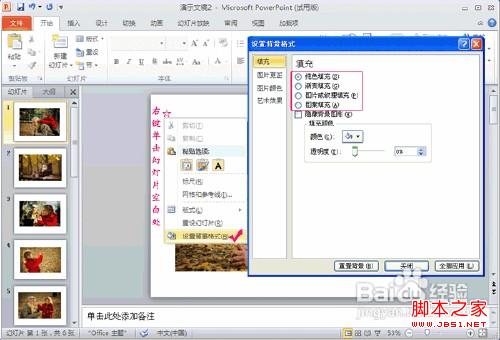 如何为PPT添加背景图片新闻资讯11-08
如何为PPT添加背景图片新闻资讯11-08 -
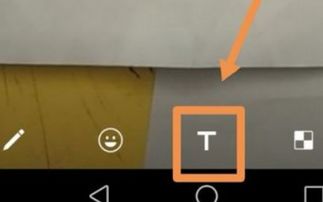 怎样在图片上添加标注和文字?新闻资讯02-13
怎样在图片上添加标注和文字?新闻资讯02-13 -
 在淘宝上如何使用Dreamweaver(DW)为图片添加超链接新闻资讯11-28
在淘宝上如何使用Dreamweaver(DW)为图片添加超链接新闻资讯11-28