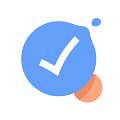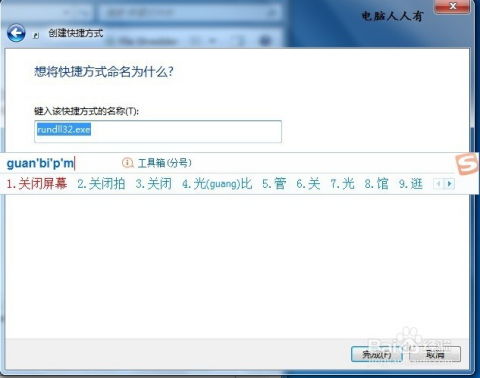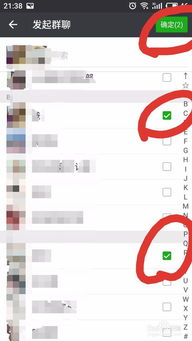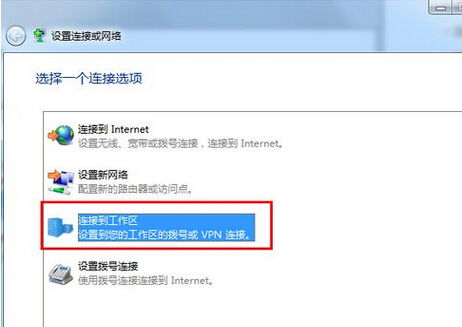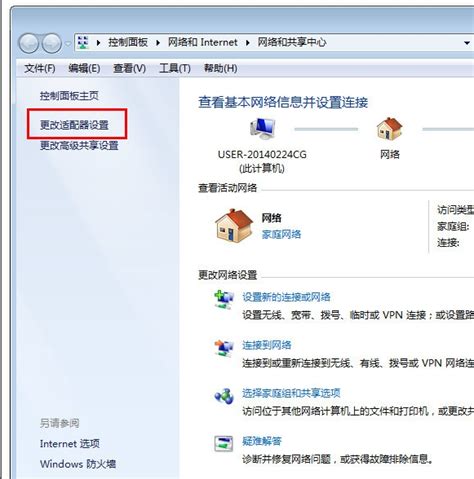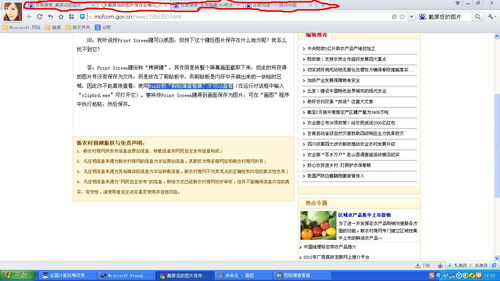如何在Windows系统中创建快捷方式?
在Windows系统中,快捷方式(Shortcuts)作为一种便捷的工具,极大地提升了我们的工作效率和用户体验。它们不仅为我们提供了快速访问程序、文件、文件夹和网页的途径,还允许我们根据个人喜好和工作习惯进行个性化定制。本文将从多个维度详细阐述如何在Windows系统中建立快捷方式,让你轻松掌握这一实用技能。

一、快捷方式的定义与优势
首先,我们需要明确什么是快捷方式。快捷方式,在Windows系统中以`.LNK`为扩展名,是一种特殊文件,它指向或链接到另一个文件、文件夹、程序或网页。通过点击快捷方式,用户可以无需手动搜索和导航,直接打开目标对象,极大地简化了操作过程。

快捷方式的优势主要体现在以下几个方面:

1. 提供便捷的访问路径:无论是常用的软件程序、工作文档,还是娱乐音乐、照片,都可以通过创建快捷方式,一键直达,无需层层目录查找。
2. 提高工作效率:将常用文件和程序设置为快捷方式,可以迅速启动和使用,减少等待和寻找时间,提升工作效率。
3. 简化操作步骤:对于需要频繁访问的资源,快捷方式使得访问过程变得简单直接,省去了复杂的搜索和导航步骤。
4. 个性化定制:用户可以根据自己的需求和工作习惯,自由选择和命名快捷方式,实现个性化的桌面和工作环境布局。
二、通过右键菜单创建快捷方式
在Windows系统中,最基础的快捷方式创建方法是通过右键菜单。以下是具体步骤:
1. 找到目标对象:首先,你需要确定要创建快捷方式的文件、文件夹、程序或网页。例如,假设我们要为桌面上的一个文件夹创建快捷方式。
2. 右键点击:找到目标对象后,用鼠标右键点击它。这将弹出一个快捷菜单。
3. 选择“发送到”:在快捷菜单中,寻找并选择“发送到”选项。接着,在子菜单中选择“桌面(快捷方式)”或类似的选项(具体名称可能因Windows版本而异)。
4. 完成创建:选择后,系统会自动在桌面上创建一个指向该目标对象的快捷方式。此时,你可以根据需要重命名快捷方式,以便更好地识别和管理。
三、使用“新建”命令创建快捷方式
除了右键菜单,Windows还提供了另一种创建快捷方式的方法,即通过“新建”命令。
1. 打开目标位置:首先,打开你想要创建快捷方式的位置,比如桌面或某个文件夹。
2. 右键点击空白处:在目标位置的空白区域,用鼠标右键点击,弹出快捷菜单。
3. 选择“新建”:在快捷菜单中,选择“新建”选项。接着,在下拉菜单中找到并选择“快捷方式”选项(在某些版本的Windows中,可能需要通过“快捷方式”旁边的箭头展开更多选项)。
4. 输入位置:选择“快捷方式”后,会弹出一个“创建快捷方式”向导。在这个向导中,你需要输入目标对象的位置(例如,程序的路径、文件的完整路径或网页的URL)。这可以通过浏览文件系统或手动输入完成。
5. 命名快捷方式:输入位置后,向导会要求你为快捷方式命名。输入一个易于识别的名称,然后点击“完成”按钮。
6. 调整快捷方式:快捷方式创建后,你可以通过右键点击它,选择“属性”来进一步调整快捷方式的图标、位置、快捷键等属性。
四、使用快捷键提升效率
虽然本文主题是关于如何建立快捷方式,但值得一提的是,Windows系统中还包含了许多快捷键,它们与快捷方式配合使用,可以进一步提升工作效率。
Windows键 + D:快速显示桌面,适合在多窗口间快速切换时使用。
Windows键 + E:打开文件资源管理器,方便你快速访问文件和文件夹。
Ctrl + C/V/X:复制、粘贴和剪切操作,让你在处理文档和文件时更加得心应手。
Ctrl + Z/Y:撤销和重做操作,帮你快速纠正误操作。
F2:快速重命名文件或文件夹,无需打开属性对话框。
五、结语
在Windows系统中,快捷方式的创建和使用是一门实用且高效的技能。通过掌握这些方法,你可以根据自己的需求和工作习惯,灵活创建和管理快捷方式,从而提升工作效率,简化操作流程,享受更加便捷和个性化的计算机使用体验。无论是日常办公、学习还是娱乐,快捷方式都将是你不可或缺的得力助手。
-
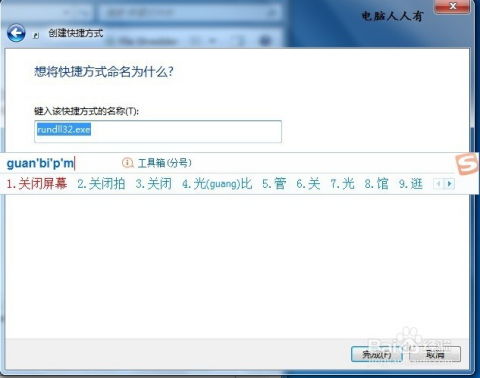 一键解锁!轻松学会如何创建桌面快捷方式的超实用指南新闻资讯10-29
一键解锁!轻松学会如何创建桌面快捷方式的超实用指南新闻资讯10-29 -
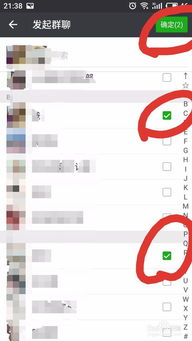 如何在微信中创建一个群聊?新闻资讯10-30
如何在微信中创建一个群聊?新闻资讯10-30 -
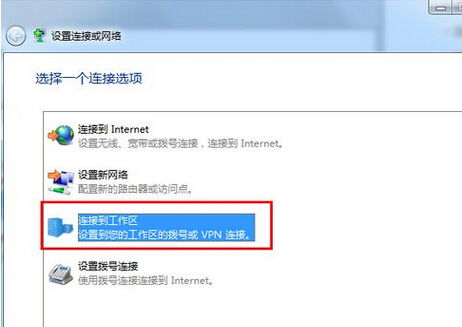 在Windows 7上设置虚拟WiFi网络新闻资讯12-12
在Windows 7上设置虚拟WiFi网络新闻资讯12-12 -
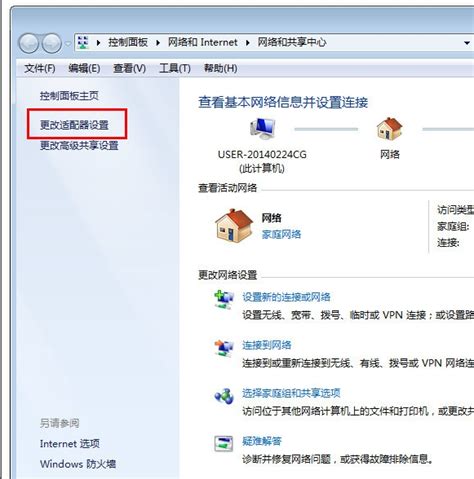 Win7系统桌面创建本地连接的方法新闻资讯11-20
Win7系统桌面创建本地连接的方法新闻资讯11-20 -
 Windows7如何创建公文包?新闻资讯11-15
Windows7如何创建公文包?新闻资讯11-15 -
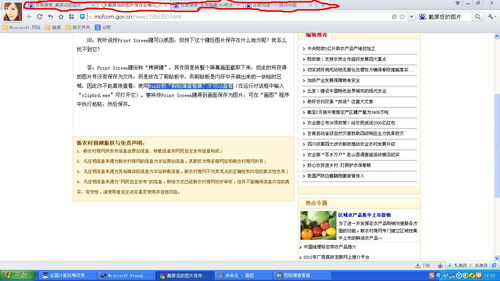 如何在360极速浏览器上创建网页桌面快捷方式新闻资讯11-22
如何在360极速浏览器上创建网页桌面快捷方式新闻资讯11-22