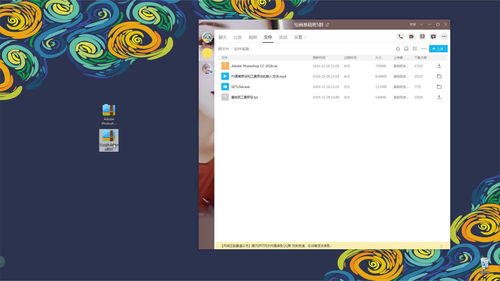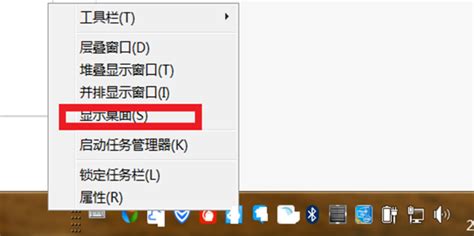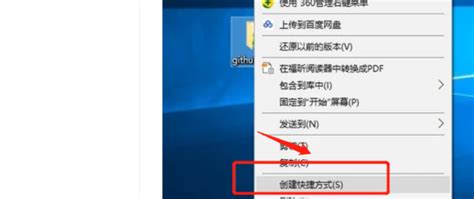一键解锁!轻松学会如何创建桌面快捷方式的超实用指南
在日常生活中,我们经常会使用到各种电脑和移动设备,为了快速访问常用的应用程序、文件或文件夹,创建快捷方式成为了一项非常实用的操作。本文将详细介绍如何在Windows 11系统中创建各种类型的快捷方式,并提供一些实用的小技巧,帮助您提升工作效率和用户体验。
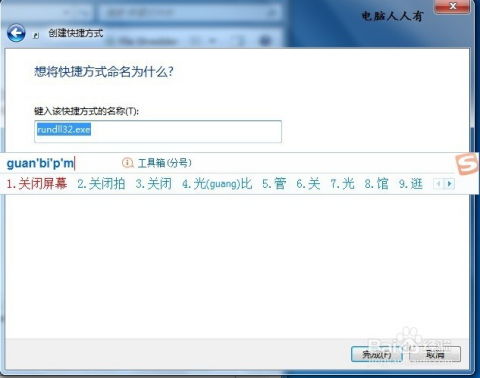
一、什么是快捷方式?
首先,我们来明确一下什么是快捷方式。快捷方式(Shortcut)是计算机图形用户界面中的一种元素,它以一个小型的图标形式存在,代表了指向某个应用程序、文件、文件夹或命令的指针。通过这些图标,用户可以快速访问到所需内容,而无需通过复杂的菜单路径。

二、如何在Windows 11中创建快捷方式?
1. 创建应用程序或文件的快捷方式
对于Windows 11用户来说,创建应用程序或文件的桌面快捷方式非常简单。具体操作步骤如下:
1. 右键单击桌面空白处:首先,在桌面上的空白区域右键单击。
2. 选择“新建”->“快捷方式”:在弹出的菜单中,选择“新建”选项,然后点击“快捷方式”。
3. 输入目标项目的位置:在创建快捷方式的向导中,您需要输入目标项目的位置,比如某个可执行文件的路径。如果不确定具体路径,可以点击“浏览”按钮进行查找。
4. 修改快捷方式名称:完成路径输入后,点击“下一页”,此时您可以修改快捷方式的名称,使其更具描述性。
5. 完成创建:最后,点击“完成”按钮,新创建的快捷方式就会出现在桌面上。
2. 创建文件夹的快捷方式
创建文件夹快捷方式的步骤与创建应用程序或文件快捷方式类似:
1. 右键单击桌面空白处:同样,在桌面空白处右键单击。
2. 选择“新建”->“快捷方式”:选择“新建”->“快捷方式”。
3. 输入或浏览至目标文件夹位置:在向导中输入或浏览至您想要创建快捷方式的文件夹位置。
4. 设置快捷方式名称:点击“下一页”,设置您希望的快捷方式名称。
5. 完成创建:最后,点击“完成”即可。
3. 创建网页的快捷方式
如果您想快速访问某个网页,也可以为其创建桌面快捷方式:
1. 右键单击桌面空白处:在桌面空白处右键单击。
2. 选择“新建”->“快捷方式”:同样,选择“新建”->“快捷方式”。
3. 输入网页的URL地址:在向导中,输入您想要访问的网页的URL地址。
4. 设置快捷方式名称:点击“下一页”,并为您的快捷方式命名。
5. 完成创建:点击“完成”后,首次使用时系统可能会提示您选择默认浏览器,勾选“始终使用此应用”后,即可通过快捷方式快速打开网页。
三、进阶技巧:创建特殊功能的快捷方式
除了常规的应用程序、文件和文件夹快捷方式外,我们还可以创建一些特殊功能的快捷方式,以进一步提升工作效率。
1. 创建关机、重启等电源管理快捷方式
如果觉得通过“开始”菜单选择关机、重启等命令太麻烦,可以将这些命令以快捷方式的形式放到桌面上:
关机快捷方式:在创建快捷方式的向导中,输入“Shutdown -s -t 00”命令,并命名为“关机”。
重启快捷方式:将命令改为“Shutdown -r -t 00”,并命名为“重启”。
注销快捷方式:将命令改为“Shutdown.exe -L”,并命名为“注销”。
2. 创建远程桌面连接的快捷方式
如果需要频繁使用远程桌面连接功能,可以为其创建一个桌面快捷方式:
1. 打开“远程桌面连接”应用,并填写好计算机名和用户名。
2. 点击“另存为”按钮,将当前连接设置保存为一个RDP文件。
3. 右键单击RDP文件,选择“发送到”->“桌面快捷方式”。
3. 自定义系统命令的快捷方式
对于Windows 11中的一些系统命令,如切换用户、禁用/启用防火墙等,也可以创建快捷方式以实现快速操作。例如,要创建禁用防火墙的快捷方式,可以在创建快捷方式的向导中输入“netsh firewall set opmode disable”命令,并命名为“防火墙禁用”。
四、注意事项和实用建议
1. 保持桌面整洁:虽然快捷方式非常方便,但过多的快捷方式可能会让桌面显得杂乱无章。建议定期整理桌面,删除不再需要的快捷方式。
2. 备份重要快捷方式:对于重要的快捷方式,建议进行备份,以防意外删除或系统崩溃导致快捷方式丢失。
3. 利用第三方工具:除了系统自带的创建快捷方式方法外,还可以利用一些第三方工具来更方便地创建和管理快捷方式。
-
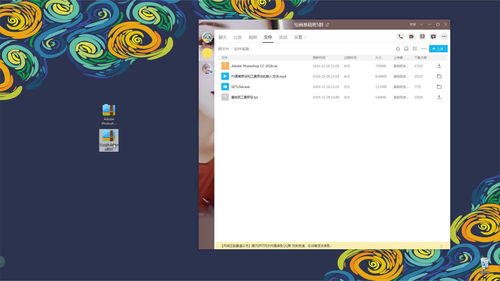 一键解锁!如何轻松将快捷方式添加到电脑桌面?新闻资讯10-29
一键解锁!如何轻松将快捷方式添加到电脑桌面?新闻资讯10-29 -
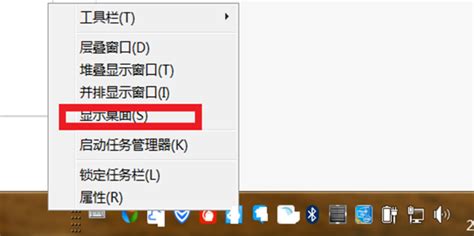 一键直达!电脑快速回到桌面的超简单方法,你学会了吗?新闻资讯10-26
一键直达!电脑快速回到桌面的超简单方法,你学会了吗?新闻资讯10-26 -
 一键创建,批量开启软件桌面快捷方式秘籍新闻资讯12-13
一键创建,批量开启软件桌面快捷方式秘籍新闻资讯12-13 -
 如何在桌面创建网页快捷方式以实现快速访问新闻资讯11-08
如何在桌面创建网页快捷方式以实现快速访问新闻资讯11-08 -
 揭秘!一键直达桌面的超便捷快捷键,你知道吗?新闻资讯10-25
揭秘!一键直达桌面的超便捷快捷键,你知道吗?新闻资讯10-25 -
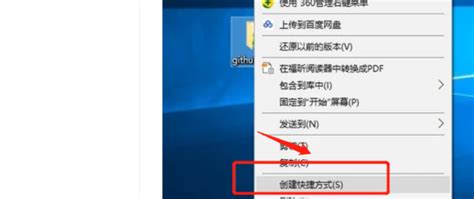 如何在QQ的'我的文件'中为文件创建桌面快捷方式?新闻资讯10-20
如何在QQ的'我的文件'中为文件创建桌面快捷方式?新闻资讯10-20