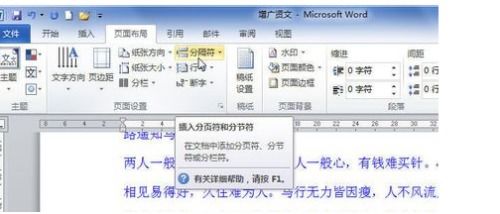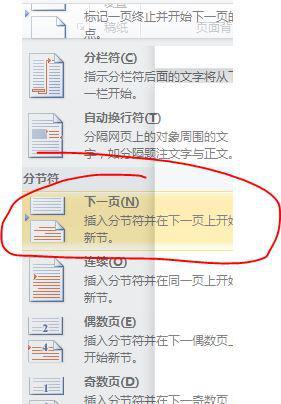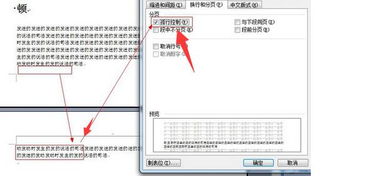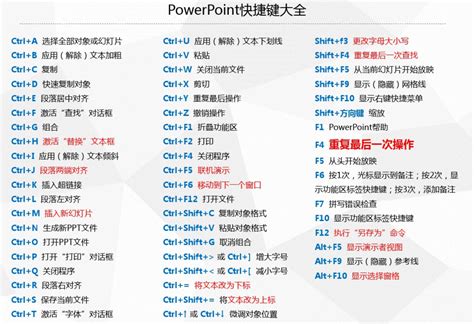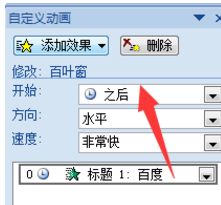解锁Word文档:轻松跳转至下一页的神奇技巧!
在这个数字化时代,文档编辑与处理已成为我们日常工作与学习中不可或缺的一部分。提到Microsoft Word,几乎无人不晓,它强大的文字处理功能让无数用户为之倾倒。但你是否曾在编辑Word文档时遇到过这样的困扰:内容满满当当,却发现已经到达页面底部,而下一页的新篇章却迟迟不肯现身?别担心,今天我们就来深度揭秘,如何让Word文档轻松跳转到“下一页”,让你的文档编辑之旅更加顺畅无阻!
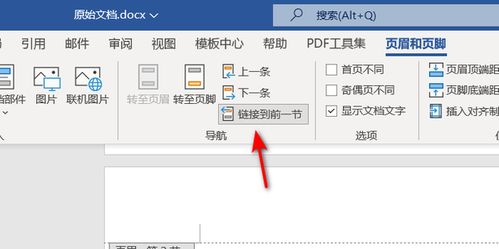
揭秘Word:一键解锁“下一页”的奥秘
一、理解Word的页面机制
在深入探讨如何添加下一页之前,首先得对Word的页面管理机制有个基本了解。Word通过分节(Sections)和分页符(Page Breaks)来管理文档的布局与分页。每个文档默认为一个节,而分页符则是控制内容从当前页跳转到新一页的关键。理解这一点,是掌握“下一页”技巧的基础。
二、手动添加分页符,直接跳转下一页
方法一:快捷键大法
想要快速在Word中添加分页符,最简单直接的方式就是使用快捷键。只需将光标定位在想要开始新一页的位置,然后按下`Ctrl + Enter`,瞬间,你的文档就成功跳转到了下一页,无需任何额外设置,简单高效。
方法二:利用“插入”菜单
如果你更倾向于图形界面的操作方式,同样可以轻松实现。将光标移至所需位置后,点击Word界面上方的“插入”选项卡,在“页面”区域找到并点击“分页”按钮(图标通常显示为一张纸被一分为二),这样也能立即生成新的页面。
三、调整文档结构,优雅分页
有时候,除了直接添加分页符外,我们还可以通过调整文档的整体结构来实现更加优雅的分页效果。
1. 使用分节符管理不同部分
如果你的文档包含多个不同的部分(如封面、目录、正文等),可以考虑使用分节符(Section Breaks)来分隔它们。分节符不仅可以帮助你控制页面格式(如页眉页脚、纸张大小、方向等),还能在需要时自然地引导文档进入下一页,无需额外添加分页符。
2. 调整段落设置
检查并调整段落的格式设置,如段落间距、行间距等,有时也能帮助文档在适当的位置自动分页。特别是在处理大段文字或特殊格式(如图表、长段落)时,合理的段落设置能确保内容的连贯性和页面的美观。
四、进阶技巧:避免不必要的分页
当然,在追求“下一页”的同时,我们也不应忽视文档排版的美观性和阅读的流畅性。有时候,不恰当的分页可能会打断读者的阅读节奏,因此,学会避免不必要的分页同样重要。
1. 调整页面边距
适当减小页面边距,可以为文档内容腾出更多空间,减少因内容过长而自动分页的情况。
2. 合理利用表格和图片位置
在文档中插入表格或图片时,注意它们的对齐方式和位置设置,避免因为单个元素过大而导致不必要的分页。通过“环绕文字”等选项,可以让这些元素更好地融入页面布局,减少分页需求。
3. 段落与分页的交互
Word提供了一些段落与分页相关的设置选项,如“段前分页”、“段后分页”等。合理使用这些设置,可以精确控制内容的分页位置,实现更灵活的文档布局。
结语
掌握了Word文档中“下一页”的多种实现方式,无论是通过快捷键、插入菜单直接添加分页符,还是通过调整文档结构和段落设置来引导分页,你都能轻松驾驭Word文档的编辑与排版。同时,记住避免不必要的分页,让你的文档更加美观、阅读更加顺畅。希望今天的分享能够成为你Word文档编辑之路上的得力助手,让你的每一次创作都如虎添翼!
- 上一篇: 律诗与绝句的主要区别是什么?
- 下一篇: 电脑端快速登录淘宝账号指南
-
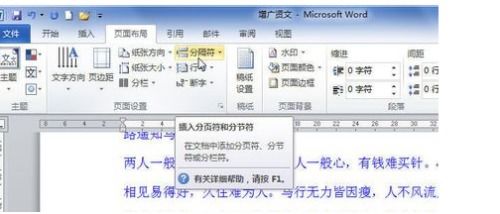 Word中如何实现快速跳转到下一页的方法?新闻资讯10-29
Word中如何实现快速跳转到下一页的方法?新闻资讯10-29 -
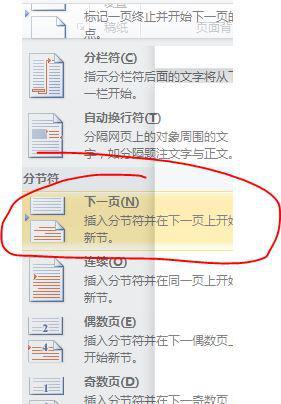 快速掌握:Word中一键跳转到下一页的快捷键新闻资讯10-23
快速掌握:Word中一键跳转到下一页的快捷键新闻资讯10-23 -
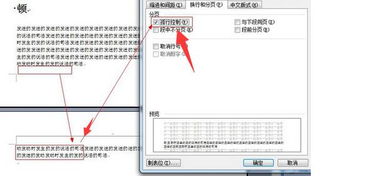 一键飞跃:Word文档中的自动跨页跳转秘籍新闻资讯11-01
一键飞跃:Word文档中的自动跨页跳转秘籍新闻资讯11-01 -
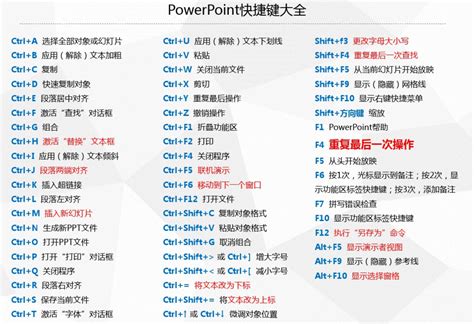 PPT切换到下一页的快捷键是什么?新闻资讯10-31
PPT切换到下一页的快捷键是什么?新闻资讯10-31 -
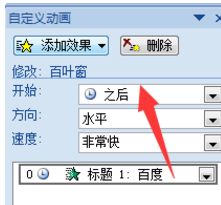 如何设置PPT幻灯片自动切换至下一页新闻资讯11-23
如何设置PPT幻灯片自动切换至下一页新闻资讯11-23 -
 PPT放映时为何会自动跳转到下一页?新闻资讯10-30
PPT放映时为何会自动跳转到下一页?新闻资讯10-30