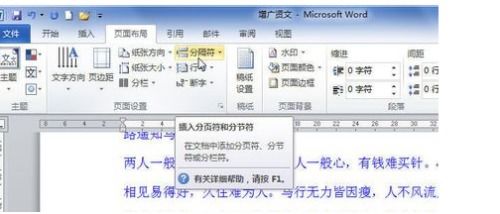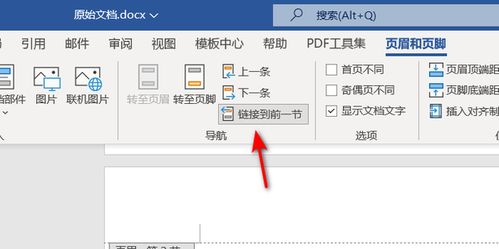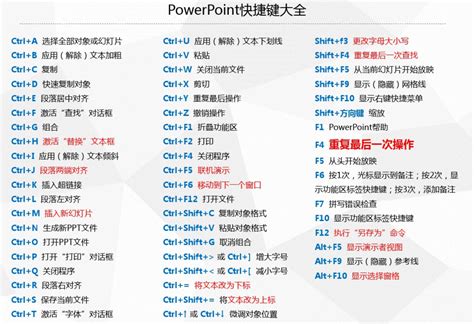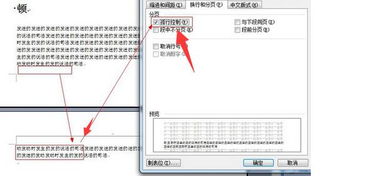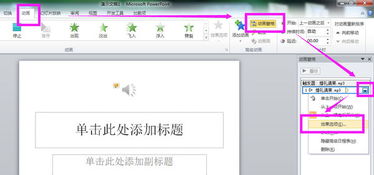快速掌握:Word中一键跳转到下一页的快捷键
在日常办公或学习中,掌握Word软件的各项快捷键能够显著提升我们的工作效率。特别是在处理长篇文档时,频繁地手动点击“下一页”不仅费时,还可能打断思路的连贯性。幸运的是,Word提供了丰富的快捷键设置,让我们能够轻松实现页面的快速跳转,包括“下一页”的查看。下面,我们就来详细探讨如何在Word中通过快捷键实现跳转到下一页的功能,以及这些技巧如何帮助你更加高效地处理文档。
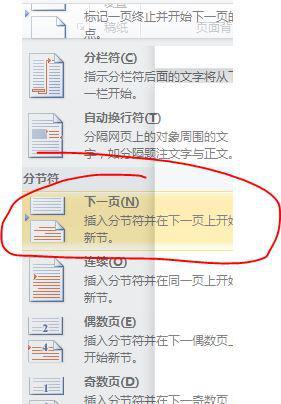
Word中的快捷键基础
首先,了解Word中的快捷键系统是关键。大多数快捷键都与键盘上的功能键(如Ctrl、Alt、Shift)结合使用,再配合其他字母键或数字键来执行特定的命令。对于“下一页”的操作,虽然没有直接的“跳到下一页”快捷键(如Ctrl+某个键直接跳转),但我们可以通过几种间接的方法来达到同样的效果。
间接使用快捷键跳转下一页
1. 使用Page Down键
最直接且常用的方法是使用键盘上的“Page Down”键。这个键位于方向键的右侧或下方,通常带有向下的箭头图标。当你按下“Page Down”时,Word会自动向下滚动一页,相当于手动点击“下一页”的效果。如果你希望更快地浏览文档,可以连续多次按下此键。
2. 利用Ctrl+方向键
虽然这不是直接跳转到“下一页”的快捷键,但在某些情况下,你可以通过按住Ctrl键并结合方向键(通常是向下箭头键)来快速滚动文档。不过,这种方法滚动的速度和距离不如“Page Down”精确,更适用于快速浏览长段文本而非精确跳转页面。
3. 设置自定义快捷键
如果你经常需要执行跳转到“下一页”的操作,并且希望有一个更直观、更易记的快捷键,可以考虑在Word中设置自定义快捷键。不过,需要注意的是,Word本身并没有直接提供“跳转到下一页”的命令以供分配快捷键,但你可以通过宏(Macro)功能来实现这一点。
创建宏:首先,你需要录制一个宏,该宏的内容可以是通过VBA代码模拟点击“下一页”的效果,尽管这在实际操作中比较复杂且不易实现直接跳转,但理论上可行。
分配快捷键:录制完宏后,在Word的选项中找到“自定义功能区”或“快捷键设置”,为刚录制的宏分配一个自定义快捷键。
然而,由于这种方法的复杂性和局限性,它并不被推荐作为日常使用的首选方案。
实用技巧与建议
利用导航窗格:除了快捷键外,Word的导航窗格也是一个高效浏览长文档的工具。在“视图”选项卡中勾选“导航窗格”,你可以看到文档的缩略图视图,通过点击缩略图或章节标题快速定位到文档的任何部分。
使用查找和替换:虽然这与直接跳转到“下一页”不直接相关,但掌握高效的查找和替换技巧能极大提升文档处理的效率。
熟悉其他常用快捷键:除了上述提到的快捷键外,Word还有许多其他实用的快捷键,如Ctrl+S保存文档、Ctrl+C复制、Ctrl+V粘贴等。熟练掌握这些快捷键将使你在文档处理中如虎添翼。
综上所述,虽然Word没有直接提供跳转到“下一页”的快捷键,但通过“Page Down”键、Ctrl+方向键等间接方法,以及自定义快捷键(虽然实现较为复杂)和利用导航窗格等技巧,我们仍然可以实现高效、流畅的文档浏览体验。在日常工作中,不断尝试和探索Word的各种功能和快捷键,将有助于你成为一位更加高效的文档处理专家。
- 上一篇: 《西游记》的作者是谁?
- 下一篇: 一问一答解疑惑:如何轻松区分阴历与阳历?
-
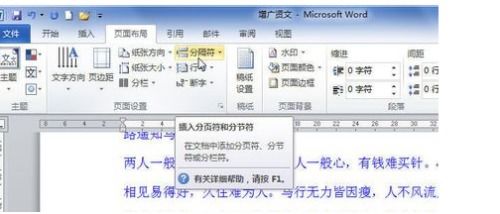 Word中如何实现快速跳转到下一页的方法?新闻资讯10-29
Word中如何实现快速跳转到下一页的方法?新闻资讯10-29 -
 PPT放映时为何会自动跳转到下一页?新闻资讯10-30
PPT放映时为何会自动跳转到下一页?新闻资讯10-30 -
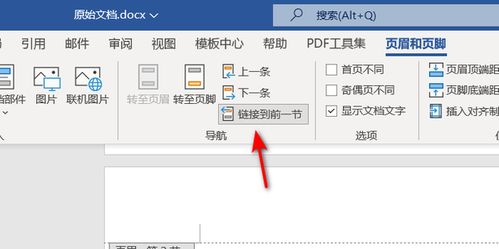 解锁Word文档:轻松跳转至下一页的神奇技巧!新闻资讯10-29
解锁Word文档:轻松跳转至下一页的神奇技巧!新闻资讯10-29 -
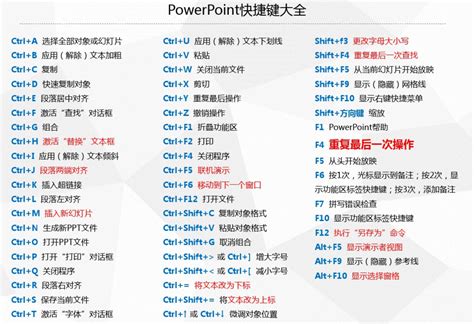 PPT切换到下一页的快捷键是什么?新闻资讯10-31
PPT切换到下一页的快捷键是什么?新闻资讯10-31 -
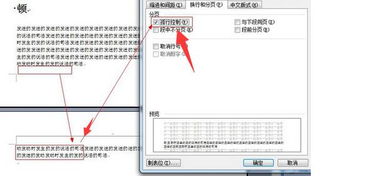 一键飞跃:Word文档中的自动跨页跳转秘籍新闻资讯11-01
一键飞跃:Word文档中的自动跨页跳转秘籍新闻资讯11-01 -
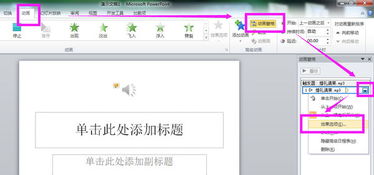 如何设置PPT自动翻页到下一页新闻资讯11-23
如何设置PPT自动翻页到下一页新闻资讯11-23