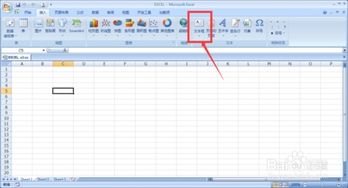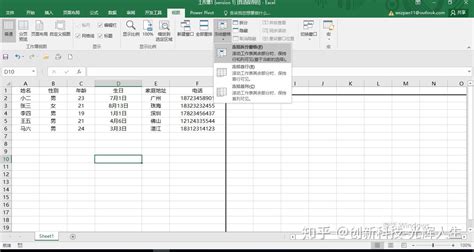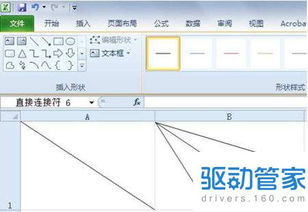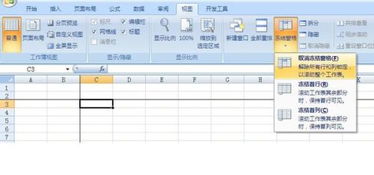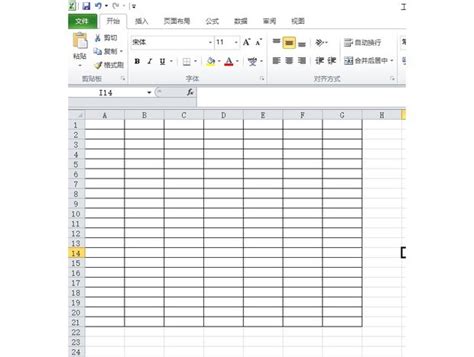掌握Excel表格中的这几个高效实用技巧,让工作事半功倍!
在Excel表格处理中,掌握一些实用技巧不仅能显著提升工作效率,还能让数据管理变得井井有条、一目了然。以下是几个深受用户喜爱的Excel实用技巧及其详细使用方法,帮助您在日常工作中更加得心应手。

1. 快速填充与数据验证
快速填充(Flash Fill):

当您需要在Excel中基于一列数据生成另一列有规律的数据时,快速填充功能可以自动学习并完成您期望的填充模式。例如,将全名列拆分为姓和名两列时,只需手动拆分前两行作为示例,然后选中包含示例的单元格及下方待填充区域,点击“数据”选项卡下的“快速填充”按钮(在某些版本中可能显示为闪电图标),Excel将自动完成剩余行的拆分。

数据验证(Data Validation):

数据验证用于限制用户输入到单元格中的数据类型,确保数据的准确性和一致性。比如,限制某个单元格只能输入特定范围内的数字或日期,或者只能从预定义的下拉列表中选择值。设置方法:选中目标单元格或区域,点击“数据”选项卡下的“数据验证”,根据需求选择“允许”的条件(如整数、小数、日期、序列等),并设置具体限制和提示信息。
2. 条件格式化
条件格式化能够基于特定条件自动更改单元格的外观(如字体颜色、背景色等),使数据中的关键信息一目了然。例如,标记出所有销售额超过某一阈值的单元格为红色。操作步骤:选中需要应用条件格式化的数据范围,点击“开始”选项卡下的“条件格式化”,选择“新建规则”,然后根据需求设置条件(如“使用公式确定要设置格式的单元格”并输入相应的公式),最后选择所需的格式样式。
3. 快捷键操作
掌握一些常用的Excel快捷键可以极大提升操作速度。以下是一些实用的快捷键示例:
Ctrl + C 和 Ctrl + V:复制和粘贴。
Ctrl + X:剪切。
Ctrl + Z:撤销上一步操作。
Ctrl + Shift + (加号):插入新的行或列(取决于光标所在位置)。
Ctrl + 方向键:快速定位到数据区域的边缘。
Alt + Enter:在单元格内换行。
Ctrl + Shift + L:快速应用或取消筛选。
4. 筛选与排序
筛选:
筛选功能允许您根据特定条件过滤出符合条件的数据行。只需点击数据区域中的任意单元格,然后点击“数据”选项卡下的“筛选”按钮,每个列标题旁将出现下拉箭头。点击下拉箭头,可以根据需要选择筛选条件,或使用“文本筛选”、“数字筛选”等高级选项。
排序:
排序功能能够按照升序或降序重新排列数据行。点击数据区域中的任意单元格,然后在“数据”选项卡下选择“排序和筛选”组中的“排序”按钮。在弹出的对话框中,选择要排序的列和排序方式(升序或降序),还可以添加多个排序级别以实现复杂排序。
5. 公式与函数
Excel内置了丰富的函数,用于执行各种计算和数据分析任务。例如,SUM函数用于求和,AVERAGE函数用于计算平均值,VLOOKUP函数用于在表格中查找并返回特定值等。使用这些函数时,只需在单元格中输入等号“=”,后跟函数名和必要的参数(参数间用逗号分隔)。Excel会自动提供函数参数提示,帮助您正确输入。
6. 图表制作
Excel中的图表是展示数据趋势和关系的有力工具。选择需要图表化的数据范围,点击“插入”选项卡下的“图表”按钮,选择适合的图表类型(如柱状图、折线图、饼图等),Excel将自动根据选中的数据生成图表。通过调整图表元素(如标题、坐标轴、数据标签等)和格式化选项,可以进一步美化图表,使其更加直观易懂。
7. 合并单元格与文本连接
合并单元格:
当需要将多个单元格合并为一个时,可以使用“合并后居中”功能。选中要合并的单元格区域,点击“开始”选项卡下的“合并后居中”按钮(或在下拉菜单中选择其他合并方式)。
文本连接(使用`&`符号):
如果需要在Excel中将多个单元格中的文本连接起来,可以使用`&`符号作为连接符。例如,在C1单元格中输入公式`=A1&" "&B1`,即可将A1和B1单元格的文本用空格连接起来,并显示在C1单元格中。
通过以上这些实用技巧的学习和应用,您将能够更加高效、准确地使用Excel进行数据处理和分析,从而提升工作效率和质量。
-
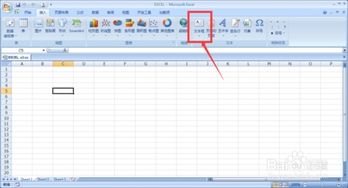 掌握EXCEL表格中文本框的高效运用技巧新闻资讯01-12
掌握EXCEL表格中文本框的高效运用技巧新闻资讯01-12 -
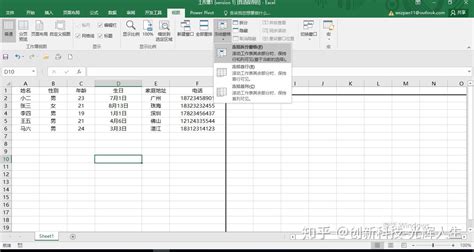 如何在Excel中冻结窗口新闻资讯12-11
如何在Excel中冻结窗口新闻资讯12-11 -
 如何一键实现?Excel中快速提取表格信息的终极技巧!新闻资讯10-29
如何一键实现?Excel中快速提取表格信息的终极技巧!新闻资讯10-29 -
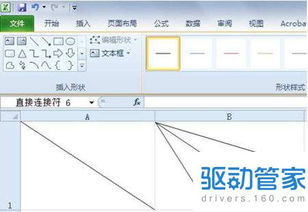 Excel表格中轻松绘制斜线的技巧新闻资讯11-30
Excel表格中轻松绘制斜线的技巧新闻资讯11-30 -
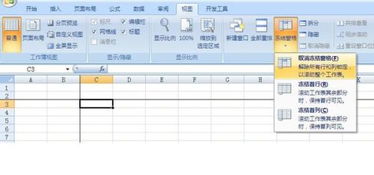 Excel表格冻结窗口的实用教程新闻资讯11-21
Excel表格冻结窗口的实用教程新闻资讯11-21 -
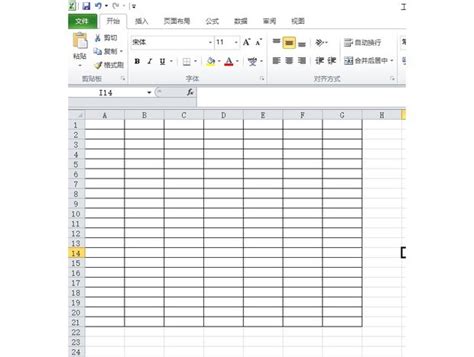 轻松学会:用Excel创建专业表格新闻资讯12-04
轻松学会:用Excel创建专业表格新闻资讯12-04