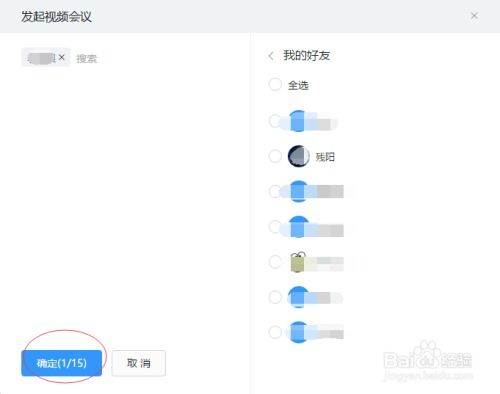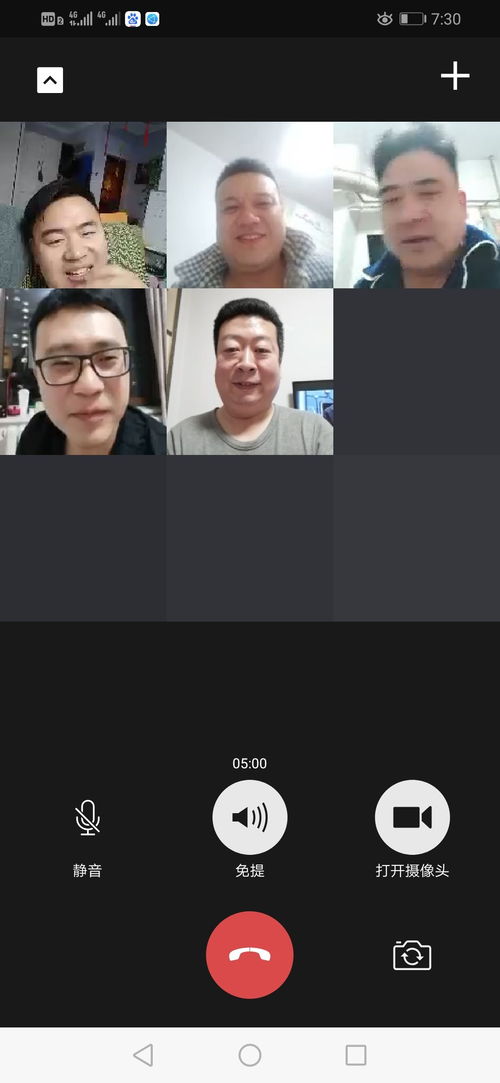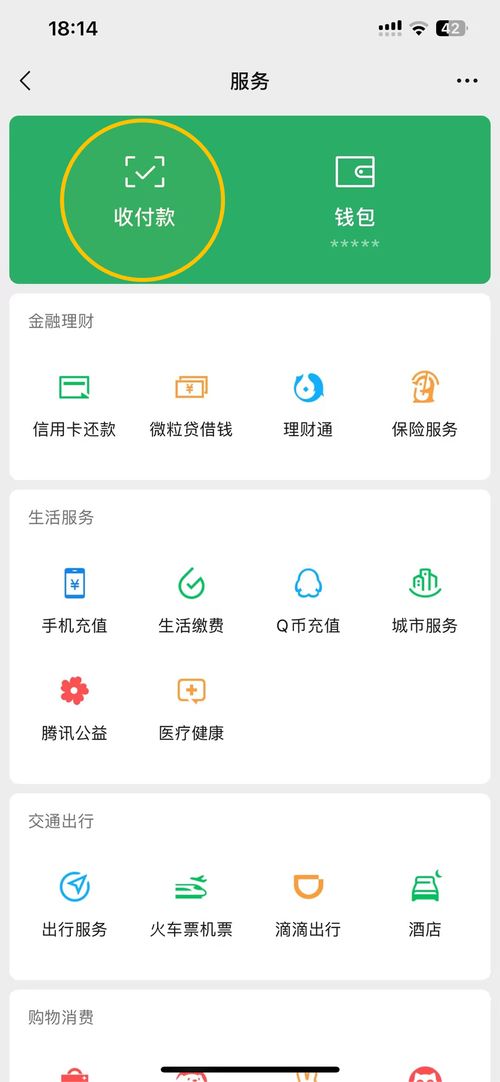如何快速发起Teams会议
在现代远程工作日益普遍的环境中,Microsoft Teams作为一款强大的团队协作平台,其内置的会议功能成为了许多企业和团队沟通交流的首选工具。无论是日常的工作汇报、项目讨论还是远程面试,Teams都能轻松胜任。下面,我们就来详细探讨一下如何在Microsoft Teams中发起会议,帮助大家更高效地利用这一功能。

一、准备工作
在正式发起Teams会议之前,确保你已经完成了以下几个准备工作:
1. 安装并登录Teams:首先,你需要在你的设备(电脑、手机或平板)上安装Microsoft Teams应用,并使用你的工作或学校账户登录。
2. 检查网络连接:稳定的网络连接是流畅进行会议的基础。请确保你的设备已连接到可靠的Wi-Fi或移动网络。
3. 准备会议资料:根据需要,提前准备好会议议程、PPT演示文稿、共享文档等会议资料,以便在会议中随时分享。
4. 测试音视频设备:检查你的摄像头、麦克风和扬声器是否正常工作,确保会议中声音清晰、画面流畅。
二、发起即时会议
如果你需要立刻开始一场会议,并邀请当前聊天窗口中的成员参加,可以通过以下步骤快速发起即时会议:
1. 打开Teams应用:首先,在你的设备上打开Microsoft Teams应用。
2. 选择聊天对象:在左侧的侧边栏中,找到你想要发起会议的聊天对象或群组。点击它以打开聊天窗口。
3. 发起会议:在聊天窗口的顶部工具栏中,你会看到一个“会议视频”或类似的图标(通常是一个摄像头图标)。点击这个图标,系统将自动为你创建一个即时会议,并邀请聊天窗口中的所有人参加。
4. 调整会议设置(可选):在会议开始前,你可以通过点击会议窗口底部的“更多选项”来调整会议设置,如开启/关闭麦克风、摄像头、屏幕共享等。
5. 开始会议:一切准备就绪后,点击“立即加入”或类似的按钮,会议即正式开始。
三、计划会议
如果你想要提前规划会议,邀请更多人参加,或者需要设置会议的具体时间、日期和议程,可以使用Teams的计划会议功能:
1. 创建新会议:在Teams的侧边栏中,找到并点击“日历”图标。在日历视图下,点击屏幕右上角的“新建会议”按钮。
2. 填写会议详情:在弹出的“新建会议”窗口中,填写会议的主题、开始时间、结束时间、时区等信息。你还可以在此处设置会议地点(对于线上会议,这通常是可选的),并添加会议说明或议程。
3. 邀请参会者:在“参与者”部分,你可以通过搜索姓名、邮箱或Teams群组来邀请参会者。点击“添加参与者”按钮后,输入你想要邀请的人员或群组名称,然后从下拉列表中选择正确的对象。你也可以直接从你的联系人列表中选择参会者。
4. 设置会议选项:Teams提供了丰富的会议选项供你选择,如允许参会者匿名加入、设置会议密码、启用实时字幕等。根据你的需求,调整这些设置以优化会议体验。
5. 发送邀请:完成所有设置后,点击“发送”按钮,系统将自动生成会议邀请并发送给所有参会者。参会者将收到一封包含会议链接、日期、时间和议程的电子邮件或Teams通知。
6. 开始会议:到了会议开始的时间,你可以通过点击Teams日历中的会议事件来加入会议。同样,参会者也可以通过他们收到的邀请链接或直接在Teams日历中找到并加入会议。
四、会议中的操作
在会议进行过程中,你可以利用Teams提供的多种功能来增强沟通效果:
屏幕共享:通过点击屏幕共享按钮,你可以将自己的电脑屏幕或某个特定应用窗口的内容分享给所有参会者。这对于演示PPT、共享文档或进行远程协作非常有用。
录制会议:如果需要保存会议内容以便后续回顾,你可以开启会议录制功能。录制完成后,录制的视频将自动保存到Teams的指定位置,并可通过链接分享给参会者或团队成员。
实时字幕:对于听力受限的参会者或需要多语言支持的会议,Teams提供了实时字幕功能。开启后,系统将自动将会议中的语音转换为文本,并以字幕的形式显示在会议窗口中。
聊天与问答:在会议期间,你可以通过聊天窗口与参会者进行文字交流,或者开启问答环节收集参会者的提问和反馈。
五、会议后的跟进
会议结束后,不要忘了进行必要的跟进工作:
发送会议纪要:整理会议中的关键讨论点、决策和行动项,并通过Teams消息或邮件发送给所有参会者。
跟进行动项:根据会议中确定的行动项,创建相应的
-
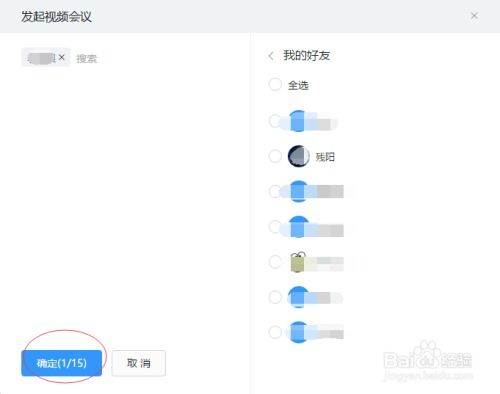 如何轻松发起钉钉的钉闪会?新闻资讯11-19
如何轻松发起钉钉的钉闪会?新闻资讯11-19 -
 免费视频会议软件大盘点,哪款功能更强大?新闻资讯11-15
免费视频会议软件大盘点,哪款功能更强大?新闻资讯11-15 -
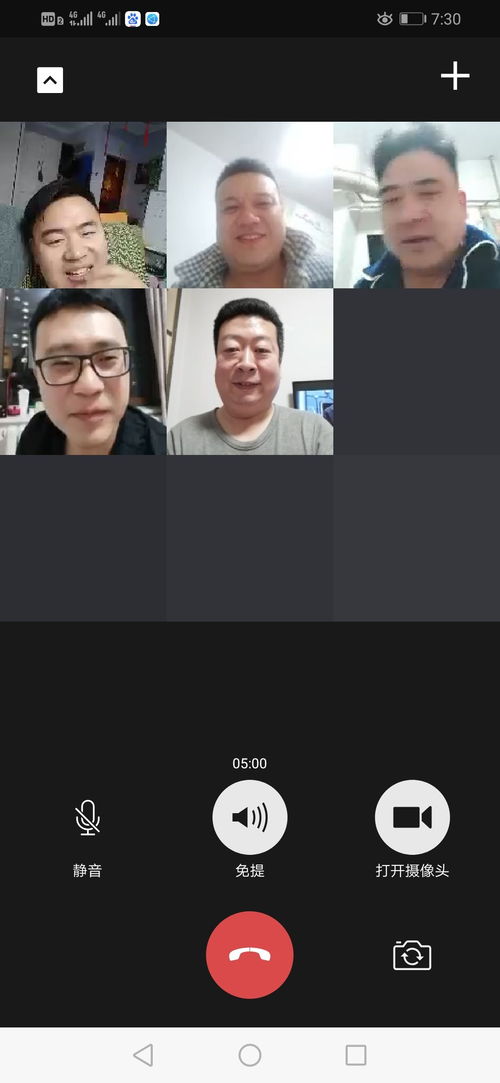 如何在群聊中发起视频聊天新闻资讯12-13
如何在群聊中发起视频聊天新闻资讯12-13 -
 快速指导:如何进入腾讯会议新闻资讯10-18
快速指导:如何进入腾讯会议新闻资讯10-18 -
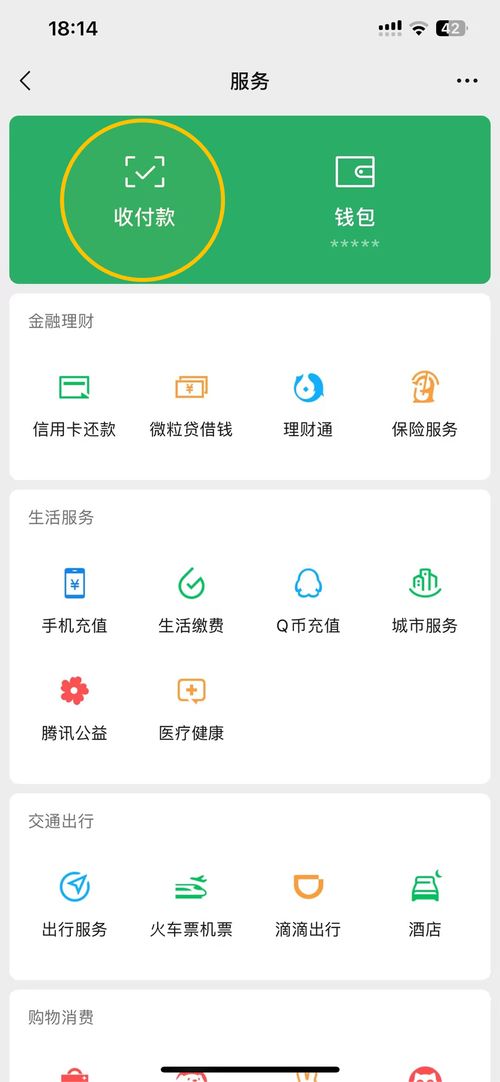 如何快速发起微信群收款功能新闻资讯10-24
如何快速发起微信群收款功能新闻资讯10-24 -
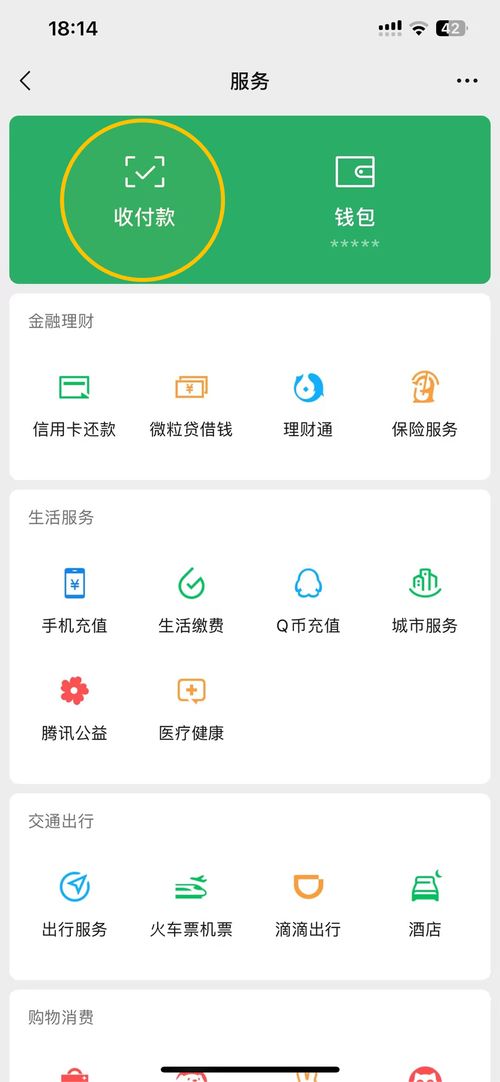 微信群如何快速便捷地发起群收款新闻资讯11-01
微信群如何快速便捷地发起群收款新闻资讯11-01