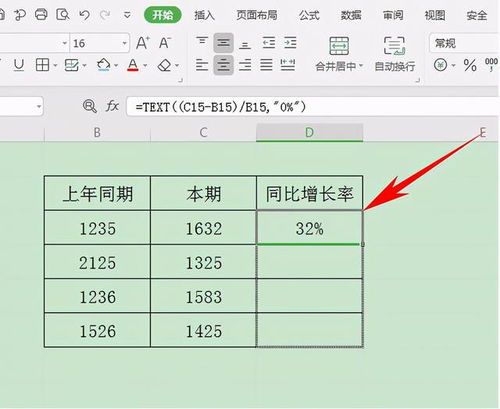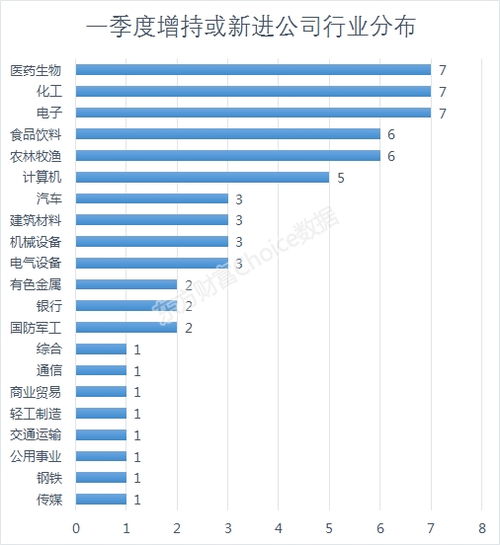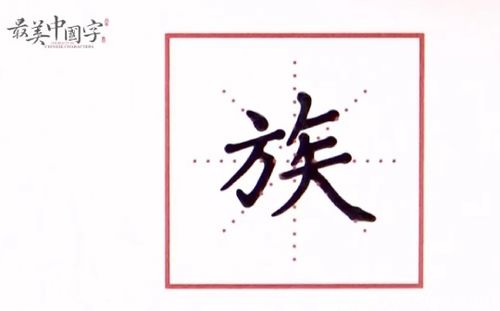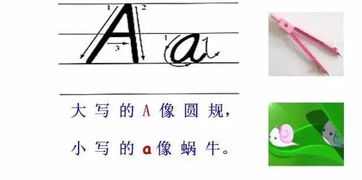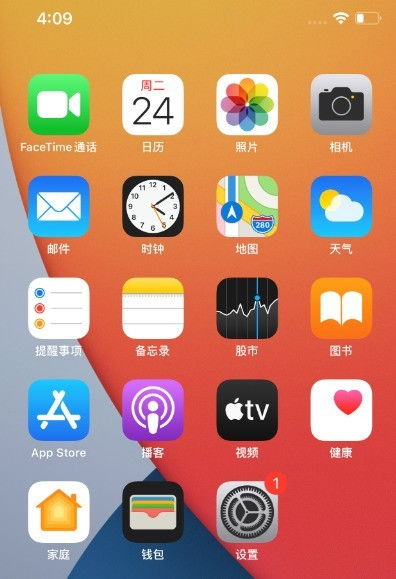如何轻松实现苹果7 Plus的截屏操作?一看就会的快捷方法!
苹果7 Plus作为苹果经典系列的一员,其截屏功能既直观又便捷,无论是日常使用还是工作学习中,都能迅速捕捉屏幕上的重要信息。以下是详细步骤,帮助用户快速掌握苹果7 Plus的截屏技巧。
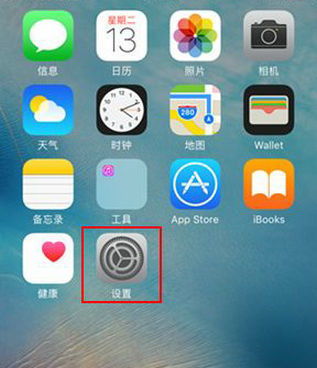
一、物理按键截屏
苹果7 Plus保留了实体Home键和侧边电源键的设计,这为截屏操作提供了极大的便利性。只需简单两步,即可轻松完成截屏。

1. 准备截屏内容:首先,确保你的苹果7 Plus屏幕上显示着你想要截取的内容。无论是网页、聊天记录还是游戏界面,只需保持屏幕处于你希望截屏的状态。

2. 同时按下按键:接下来,使用你的手指同时按下设备右侧的电源键和正面的Home键。注意,这两个按键需要几乎同时按下并立即释放,避免长按导致触发其他功能。当你正确操作时,屏幕会短暂闪烁一下,并可能伴随一声相机快门声,这表明截屏已经成功。
截屏后的图片将自动保存到“照片”应用的“屏幕快照”文件夹中,你可以随时打开该应用查看和编辑你的截图。
二、辅助触控截屏
对于不习惯使用物理按键或担心按键磨损的用户,苹果7 Plus还提供了辅助触控功能,允许在屏幕上设置一个虚拟按钮来实现截屏。以下是设置和使用辅助触控截屏的步骤:
1. 打开设置:首先,进入手机的“设置”应用。
2. 进入辅助功能:在设置菜单中,向下滑动找到“辅助功能”选项,并点击进入。
3. 启用辅助触控:在辅助功能列表中,选择“触控”选项,然后找到“辅助触控”并开启它。此时,屏幕上会出现一个小白点,即辅助触控按钮。
4. 自定义触控菜单:开启辅助触控后,你可以自定义其菜单选项。在辅助触控设置中,找到“自定顶层菜单”或类似选项,点击进入。在这里,你可以添加或删除菜单项,并将“截屏”功能添加到菜单中。
5. 设置截屏动作:除了通过菜单选择截屏外,你还可以在辅助触控设置中将某个手势(如轻点两下或三下小白点)设置为执行截屏操作。这样,当你需要截屏时,只需按照设置的手势操作即可。
完成上述设置后,你就可以通过点击辅助触控按钮并选择“截屏”选项,或者按照设置的手势操作来实现截屏了。截屏后的图片同样会保存到“照片”应用的“屏幕快照”文件夹中。
三、Siri语音截屏
除了物理按键和辅助触控外,苹果7 Plus还支持通过Siri语音指令来截屏。对于喜欢使用语音控制的用户来说,这无疑是一种更加便捷的方式。
1. 激活Siri:首先,确保你的设备已经开启了Siri功能。然后,你可以通过长按Home键(如果你的设备是iPhone SE 2代或更早版本)或说“嘿Siri”(如果你的设备支持免提激活Siri)来激活Siri。
2. 发出截屏指令:在Siri被激活后,只需简单地对它说“帮我截个屏”或“截屏”,Siri就会立即执行截屏操作,并将截图保存到“照片”应用中。
需要注意的是,由于Siri的识别能力和语音指令的准确性可能受到多种因素的影响(如环境噪音、发音清晰度等),因此在使用语音截屏时可能会遇到一定的局限性。不过,在大多数情况下,Siri都能准确理解并执行你的指令。
结语
无论是使用物理按键、辅助触控还是Siri语音指令,苹果7 Plus都为用户提供了多种便捷的截屏方式。掌握这些技巧后,你就可以轻松捕捉屏幕上的精彩瞬间了。希望本文能帮助你更好地了解和利用苹果7 Plus的截屏功能!
-
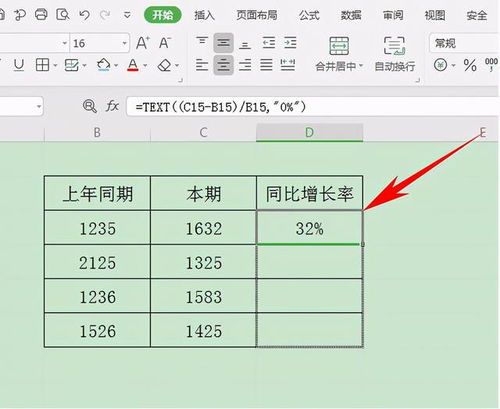 如何轻松使用Excel计算增长率?一看就会的实用技巧!新闻资讯10-20
如何轻松使用Excel计算增长率?一看就会的实用技巧!新闻资讯10-20 -
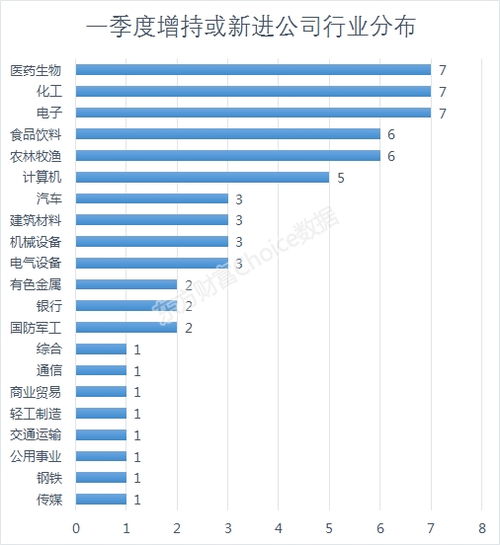 解锁东方财富,轻松掌握基金理财全攻略:一看就会的查看秘籍!新闻资讯10-17
解锁东方财富,轻松掌握基金理财全攻略:一看就会的查看秘籍!新闻资讯10-17 -
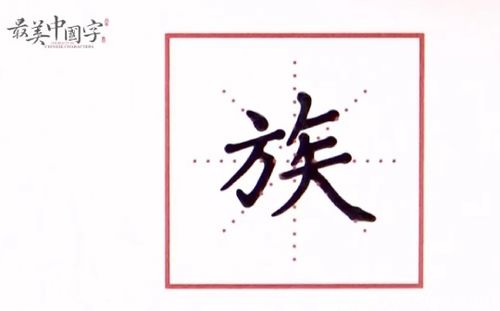 如何正确书写火字,一看就会的教程!新闻资讯11-17
如何正确书写火字,一看就会的教程!新闻资讯11-17 -
 苹果iPhone 12最高效截屏技巧新闻资讯11-04
苹果iPhone 12最高效截屏技巧新闻资讯11-04 -
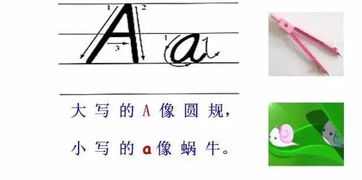 揭秘!'成'字正确笔顺与书写技巧,一看就会的练字秘诀!新闻资讯10-18
揭秘!'成'字正确笔顺与书写技巧,一看就会的练字秘诀!新闻资讯10-18 -
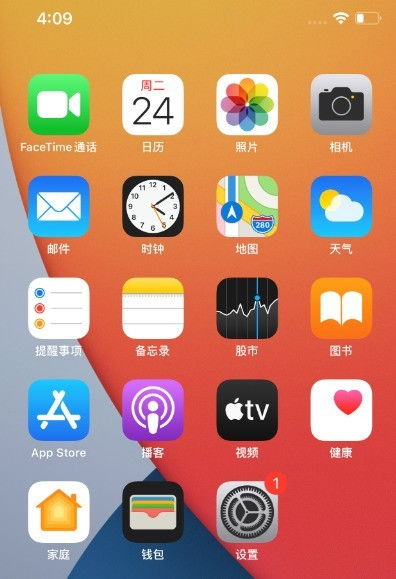 苹果手机12如何截屏?新闻资讯11-18
苹果手机12如何截屏?新闻资讯11-18