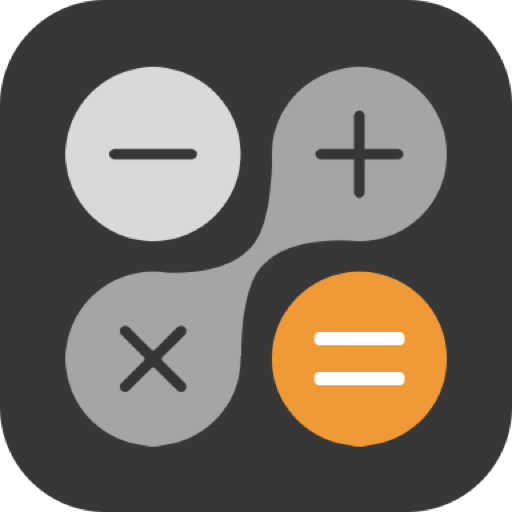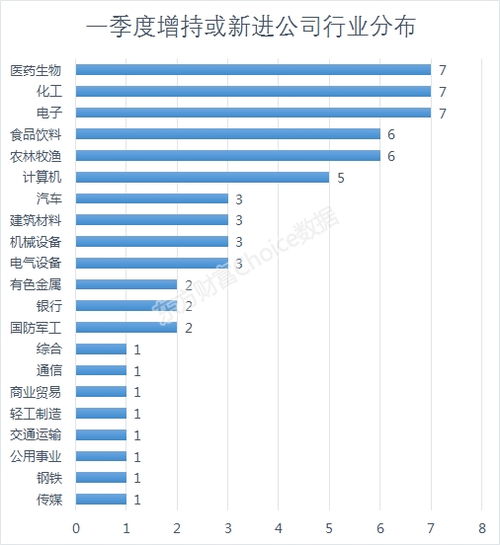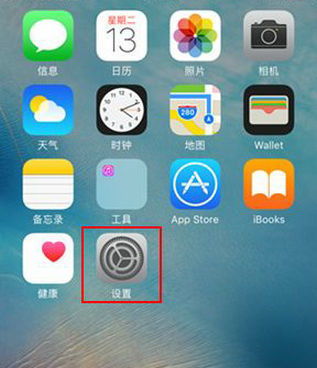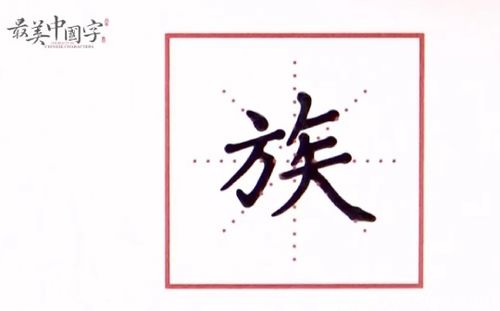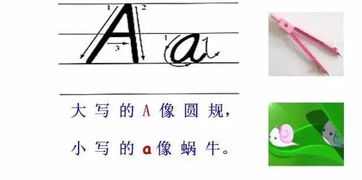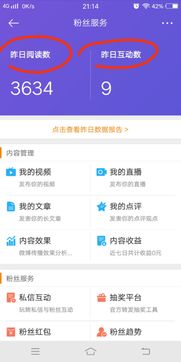如何轻松使用Excel计算增长率?一看就会的实用技巧!
在数据分析的广阔领域中,Excel作为一款强大的电子表格软件,广泛应用于各类增长率的计算中。无论是企业财务报表分析、市场调研还是个人理财规划,增长率的计算都是不可或缺的一环。本文将从多个维度详细阐述如何使用Excel计算增长率,涵盖基本原理、具体操作步骤、公式应用以及进阶技巧,帮助读者掌握这一实用技能。
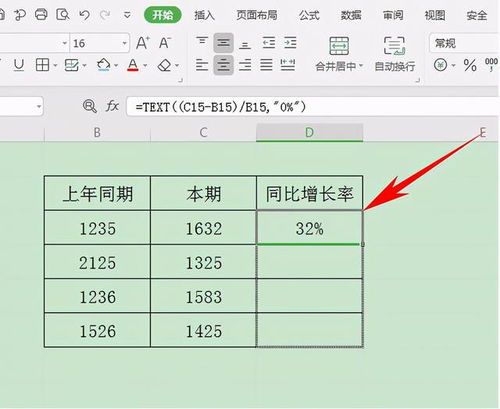
一、增长率计算的基本原理
增长率的计算本质上是通过比较两个不同时间点的数值差异来评估其增长情况。其基本公式为:

\[ \text{增长率} = \left( \frac{\text{新值} - \text{旧值}}{\text{旧值}} \right) \times 100\% \]

这个公式揭示了增长率的本质——新值与旧值之间的相对变化程度,并以百分比形式表示。在Excel中,我们可以通过简单的单元格引用来实现这一计算过程。

二、Excel中计算增长率的具体操作步骤
1. 准备数据
首先,在Excel工作表中输入需要计算增长率的相关数据。通常,这些数据包括至少两个时间点的数值,比如去年和今年的销售额、上月和本月的用户数量等。
假设我们在A列输入年份(A1为去年,A2为今年),在B列输入对应的数值(B1为去年的销售额,B2为今年的销售额)。
2. 输入公式
选择一个空白单元格用于显示增长率的结果。例如,在C2单元格中输入以下公式:
\[ \text{=(B2-B1)/B1*100} \]
这个公式正是增长率计算公式的Excel实现。其中,B2代表新值(今年的销售额),B1代表旧值(去年的销售额)。
3. 格式化结果
为了让结果更直观,我们可以将C2单元格的格式设置为百分比形式。在Excel中,这可以通过选择单元格,然后在“开始”选项卡下的“数字”组中点击“百分比”样式按钮完成,或者使用快捷键Ctrl+Shift+5。
三、不同类型增长率的计算
除了基本的年度或月度增长率外,Excel还能轻松应对多种类型的增长率计算,如复合增长率、环比增长率等。
1. 复合增长率
复合增长率用于计算多年间的平均增长率,其公式为:
\[ \text{复合增长率} = \left( \frac{\text{期末值}}{\text{期初值}} \right)^{\frac{1}{\text{年数}}} - 1 \]
在Excel中,如果B1为期初值,B3为期末值,B2和B4分别为期初和期末的年份,则复合增长率公式可写为:
\[ \text{=(B3/B1)^(1/(YEAR(B4)-YEAR(B2)))-1} \]
2. 环比增长率
环比增长率是本期数与上一期数之间的增长率,特别适用于月度或周度数据的比较。其公式与简单增长率相同,只是比较的是连续两个时间点的数据。
四、进阶技巧
1. 精确控制小数点位数
有时,为了数据的精确性或美观性,我们需要将增长率的结果四舍五入到特定的小数位数。在Excel中,可以使用ROUND函数来实现这一点,如:
\[ \text{=ROUND((B2-B1)/B1*100, 2)} \]
这将把结果四舍五入到两位小数。
2. 动态引用数据
如果工作表中的数据频繁更新,可以使用Excel的动态引用功能(如表格或命名范围)来确保增长率的计算始终基于最新的数据。这样,即使数据源发生变化,增长率计算结果也会自动更新。
3. 自定义格式与图表展示
除了简单的百分比格式外,还可以为增长率设置自定义的数字格式,或将其可视化为图表,以便更直观地展示增长趋势。在Excel中,可以通过“设置单元格格式”对话框的“自定义”选项来定义数字格式,或使用“插入”选项卡下的“图表”功能来创建图表。
五、总结
掌握Excel中增长率的计算方法,对于数据分析人员来说是一项基本技能。通过本文的介绍,读者可以了解到增长率计算的基本原理、Excel中的具体操作步骤、不同类型增长率的计算以及进阶技巧。这些知识和技巧将帮助读者在数据分析的道路上更加得心应手,为决策提供有力支持。无论是企业分析、市场调研还是个人理财规划,增长率的计算都将是不可或缺的一环。
-
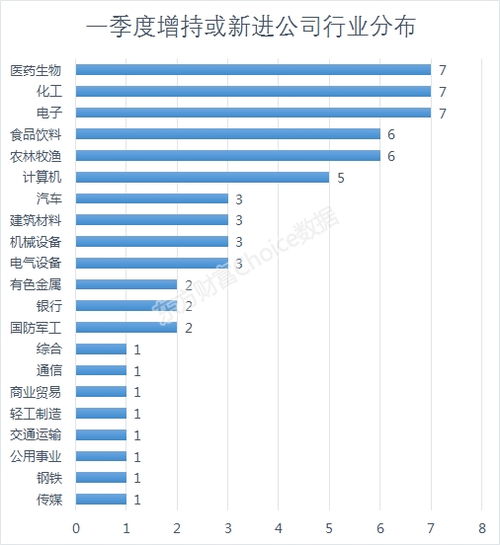 解锁东方财富,轻松掌握基金理财全攻略:一看就会的查看秘籍!新闻资讯10-17
解锁东方财富,轻松掌握基金理财全攻略:一看就会的查看秘籍!新闻资讯10-17 -
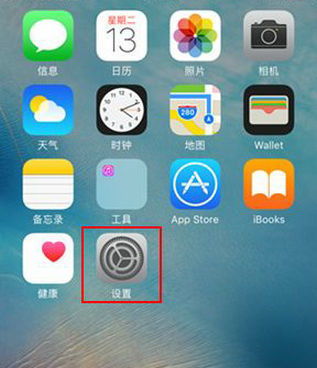 如何轻松实现苹果7 Plus的截屏操作?一看就会的快捷方法!新闻资讯10-27
如何轻松实现苹果7 Plus的截屏操作?一看就会的快捷方法!新闻资讯10-27 -
 彩妆步骤全解析:一看就会的图解指南新闻资讯11-30
彩妆步骤全解析:一看就会的图解指南新闻资讯11-30 -
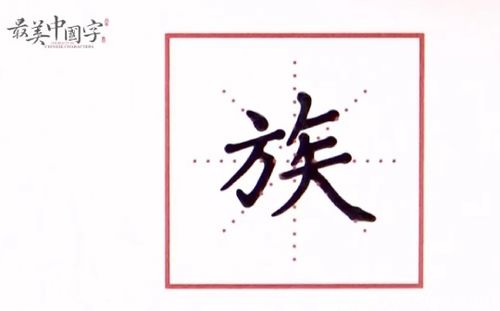 如何正确书写火字,一看就会的教程!新闻资讯11-17
如何正确书写火字,一看就会的教程!新闻资讯11-17 -
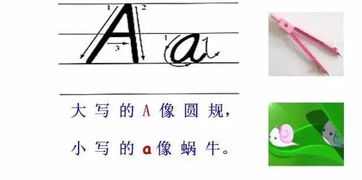 揭秘!'成'字正确笔顺与书写技巧,一看就会的练字秘诀!新闻资讯10-18
揭秘!'成'字正确笔顺与书写技巧,一看就会的练字秘诀!新闻资讯10-18 -
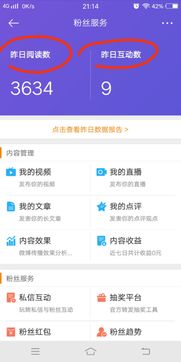 如何轻松解锁微博APP中的V影响力榜?一看就会的查看攻略!新闻资讯10-19
如何轻松解锁微博APP中的V影响力榜?一看就会的查看攻略!新闻资讯10-19