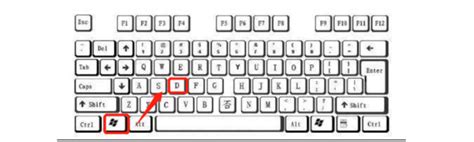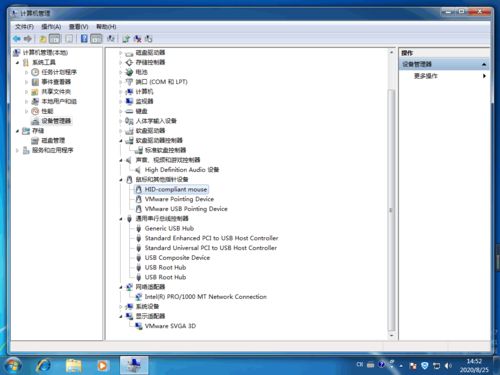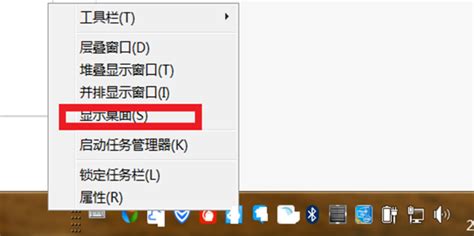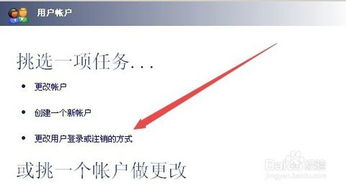如何快速强制将电脑界面切换回桌面?
电脑作为我们日常工作和娱乐的重要工具,经常会同时运行多个程序或窗口,这时快速退回桌面就显得尤为重要。本文将详细介绍在Windows和macOS操作系统中,如何通过不同的方法强制退回桌面,旨在提高用户操作效率,同时兼顾内容的简洁明了与搜索引擎友好度。
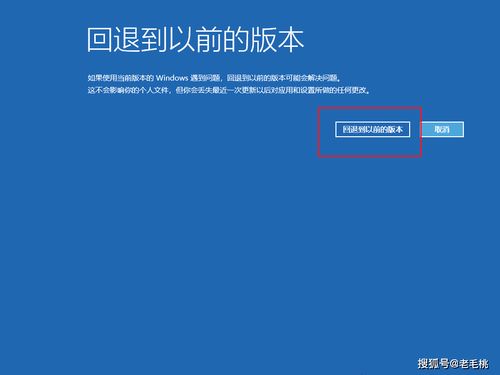
一、Windows系统下的强制退回桌面
在Windows操作系统中,有多种方式可以实现强制退回桌面的操作,这些方法既快捷又高效。

1. 使用快捷键
Win+D组合键:这是最直接也是最常用的方法之一。按下Windows键(通常位于键盘左下角,带有Windows徽标的键)与D键的同时,可以瞬间最小化所有打开的窗口,使你直接看到并交互于桌面。这个组合键不仅适用于常规操作,还非常适合在需要迅速隐藏当前工作场景时使用。

Win+M组合键:虽然这个组合键也能让你快速回到桌面,但它与Win+D的不同之处在于,Win+M会最小化所有窗口但不会保留窗口的预览或恢复窗口的快捷方式。因此,如果你需要频繁地在桌面与之前的窗口之间切换,Win+D会是更好的选择。

移动鼠标与任务栏操作:将鼠标移动到屏幕右下角,点击“显示桌面”按钮,或者右键点击任务栏空白处,从弹出的菜单中选择“显示桌面”,同样可以达到快速退回桌面的效果。这种方法虽然需要鼠标操作,但对于不习惯使用快捷键的用户来说,也是一个不错的选择。
2. 通过任务管理器
在某些情况下,如果某个程序无响应或卡住,导致无法正常最小化窗口,可以通过任务管理器来强制关闭该程序,从而间接实现退回桌面的目的。
按下Ctrl+Shift+Esc或Ctrl+Alt+Del组合键打开任务管理器。
在“进程”选项卡中,找到并选中目标程序。
点击底部的“结束任务”按钮,系统将尝试关闭该程序。
程序关闭后,通常会自动返回到桌面。
二、macOS系统下的强制退回桌面
macOS操作系统也提供了多种方式来快速退回桌面,虽然与Windows有所不同,但同样高效便捷。
1. 使用快捷键
F11键:需要注意的是,在macOS中,F11键的用途可能因应用程序而异。在大多数情况下,它用于切换全屏模式或退出全屏模式。如果你的应用程序正处于全屏状态,按下F11键将直接退出全屏并返回桌面。然而,这种方法并不适用于所有情况,因为它依赖于应用程序的支持。
Control+Command+D组合键(注意:实际快捷键可能因版本或系统设置而异,这里以Control+Command+D为例进行说明):在某些macOS版本中,这个组合键可以快速显示或隐藏Dock栏。虽然它不完全等同于退回桌面的操作,但在某些情况下,隐藏Dock栏可以让桌面看起来更加整洁。
四指上推手势(适用于触控板):在Mac电脑上,如果启用了多指手势,可以通过四指上推的手势快速回到桌面。这是Mac用户非常喜欢的一个特性,因为它既快捷又直观。
2. 强制退出程序
与Windows类似,如果某个程序无响应,macOS也提供了强制退出程序的功能。
按下Command+Option+Esc组合键打开强制退出窗口。
在窗口中,选择想要退出的程序。
点击底部的“强制退出”按钮,系统将尝试关闭该程序。
程序关闭后,你将返回到桌面。
另外,还可以在Dock栏中右键点击程序的图标,按住Option键,这时“退出”选项会变为“强制退出”。点击“强制退出”后,系统同样会尝试关闭该程序。
三、总结与建议
无论是Windows还是macOS,都提供了多种快速退回桌面的方法。用户可以根据自己的操作习惯和需求,选择最适合自己的方式。同时,建议在日常使用中尽量通过正常方式关闭程序,避免频繁使用强制退出,以免导致数据丢失或系统不稳定。
在撰写本文时,我们特别考虑了关键词的布局和密度。通过合理地在文章中穿插“强制退回桌面”、“Windows系统”、“macOS系统”等关键词,以及描述具体操作的短语如“Win+D组合键”、“Command+Option+Esc”等,旨在提高文章的搜索引擎友好度,使得用户在搜索相关信息时能够更容易地找到本文。
希望本文能帮助你更高效地操作电脑,提升工作效率和体验。
-
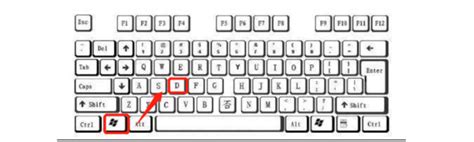 如何快速将电脑界面切换回桌面?新闻资讯10-25
如何快速将电脑界面切换回桌面?新闻资讯10-25 -
 如何快速将电脑界面切换回桌面的方法?新闻资讯10-26
如何快速将电脑界面切换回桌面的方法?新闻资讯10-26 -
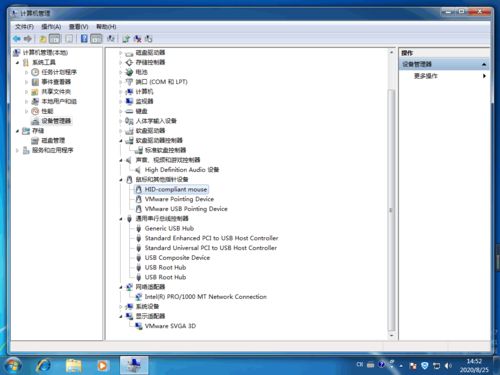 一键秒回桌面,电脑操作新绝技,让你的工作娱乐无缝切换!新闻资讯10-26
一键秒回桌面,电脑操作新绝技,让你的工作娱乐无缝切换!新闻资讯10-26 -
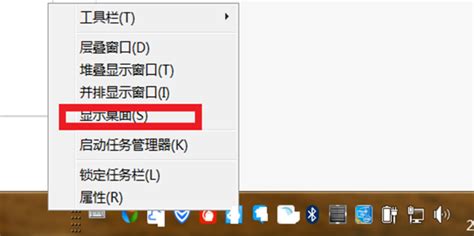 一秒直达!如何超快速切换回电脑桌面的神奇技巧新闻资讯10-26
一秒直达!如何超快速切换回电脑桌面的神奇技巧新闻资讯10-26 -
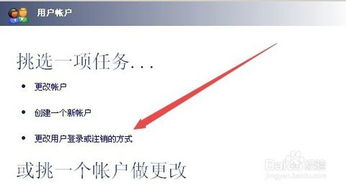 如何将XP从经典登录界面切换回欢迎屏幕界面新闻资讯12-10
如何将XP从经典登录界面切换回欢迎屏幕界面新闻资讯12-10 -
 一键直达!电脑快速返回桌面的简单方法新闻资讯10-25
一键直达!电脑快速返回桌面的简单方法新闻资讯10-25