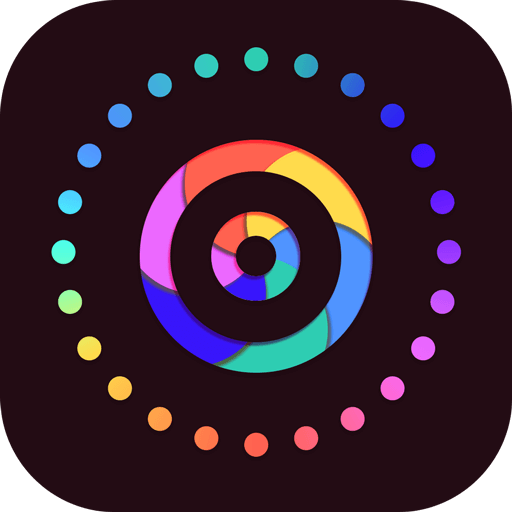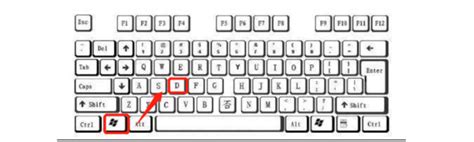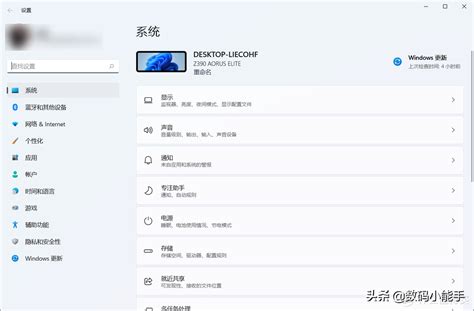一键秒回桌面,电脑操作新绝技,让你的工作娱乐无缝切换!
在日常使用电脑的过程中,无论是沉浸于繁重的工作任务,还是享受轻松的游戏时光,偶尔我们都会需要快速地将视线从当前界面拉回到那个简洁、熟悉的桌面上。实现“一键回到桌面”的操作,不仅能够提升我们的工作效率,还能在需要快速切换窗口或处理紧急情况时提供便利。接下来,我将为您介绍几种在不同操作系统中实现这一功能的方法,以及一些实用的技巧和注意事项。
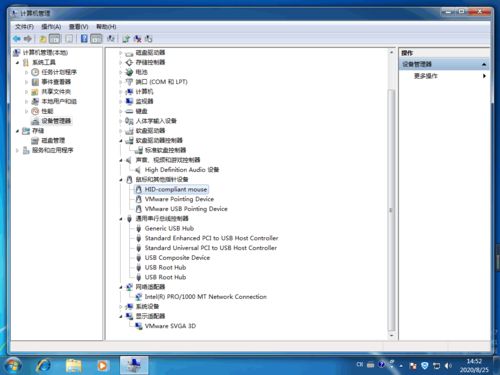
Windows系统
对于大多数Windows用户而言,一键回到桌面的操作既简单又直接。Windows系统提供了几种快捷方式来满足这一需求:
1. 使用快捷键:最常用且最快捷的方式无疑是利用键盘上的快捷键。在Windows 7及以上版本中,只需按下Windows键 + D(简称Win+D),即可立即将所有打开的窗口最小化到任务栏,显示出干净的桌面。再次按下这组快捷键,之前最小化的窗口会重新恢复。
2. 任务视图(适用于Windows 10及更高版本):除了Win+D外,Windows 10和更高版本还引入了任务视图功能(Win+Tab),虽然它主要用于多桌面和任务切换,但在任务视图的缩略图界面中,你也可以通过点击桌面缩略图来快速回到桌面。虽然这不是直接的一键操作,但在多任务管理时非常有用。
3. 任务栏操作:在任务栏的最右侧(靠近时钟的位置),你可能会找到一个名为“显示桌面”的小矩形图标(在Windows 7中尤为明显)。点击这个图标同样可以回到桌面,再点击一次则恢复之前的状态。不过,随着Windows版本的更新,这个图标可能会变得更加隐蔽或默认不显示,需要用户自行调整任务栏设置来显示。
macOS系统
对于macOS用户来说,虽然没有直接等同于Win+D的快捷键组合,但同样有几种方法可以快速回到桌面:
1. 使用触控板或鼠标手势:如果你的Mac配备了触控板,可以利用系统预设或自定义的多指手势来快速显示桌面。默认情况下,四指向上轻扫通常用于触发“显示桌面”功能(这一手势可在“系统偏好设置”->“触控板”->“更多手势”中调整)。
2. 快捷键:macOS同样提供了快捷键来实现这一功能,即F3键(如果F3键被用作功能键的一部分,则需要先按下Fn键)。不过,根据Mac的具体型号和键盘布局,有些用户可能需要通过“系统偏好设置”->“键盘”->“快捷键”->“Mission Control”来确认或修改这一快捷键。
3. Mission Control:类似于Windows的任务视图,macOS的Mission Control(可通过F3键或四指上滑手势激活)也提供了一个集中管理窗口和桌面的界面。在Mission Control中,你可以直接点击屏幕底部的桌面缩略图来切换至不同的桌面或回到当前桌面的空白状态。
实用技巧与注意事项
自定义快捷键:无论是Windows还是macOS,都允许用户自定义快捷键。如果你发现默认的快捷键不够顺手或与其他常用软件的快捷键冲突,可以通过系统设置进行更改。
避免误操作:虽然一键回到桌面的功能非常方便,但在某些关键时刻(如正在进行重要的文件编辑或游戏),误触快捷键可能会导致不必要的困扰。因此,建议在使用时保持一定的注意力。
结合其他工具:除了系统自带的功能外,还有一些第三方软件或工具可以提供更加个性化的桌面管理和切换体验。例如,某些桌面管理软件允许你创建多个虚拟桌面,并在不同桌面间自由切换,进一步提升工作效率。
总之,无论是Windows还是macOS用户,掌握一键回到桌面的技巧都能显著提升日常使用的便捷性。希望上述介绍能够帮助您更加高效地利用电脑,享受更加流畅的数字生活。
-
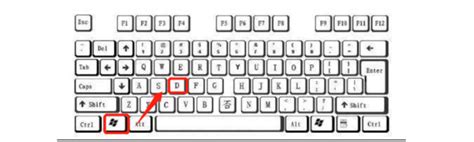 如何快速将电脑界面切换回桌面?新闻资讯10-25
如何快速将电脑界面切换回桌面?新闻资讯10-25 -
 一键秒回桌面,电脑操作快捷指南新闻资讯10-26
一键秒回桌面,电脑操作快捷指南新闻资讯10-26 -
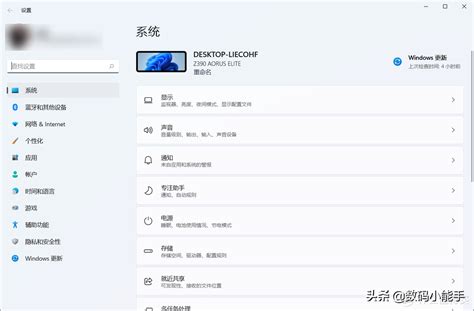 一键秒回桌面?超实用快捷键大揭秘!新闻资讯10-25
一键秒回桌面?超实用快捷键大揭秘!新闻资讯10-25 -
 一键解锁!如何快速返回桌面,让你的操作流畅无阻?新闻资讯10-26
一键解锁!如何快速返回桌面,让你的操作流畅无阻?新闻资讯10-26 -
 如何快速将电脑界面切换回桌面的方法?新闻资讯10-26
如何快速将电脑界面切换回桌面的方法?新闻资讯10-26 -
 一键直达!电脑快速返回桌面的简单方法新闻资讯10-25
一键直达!电脑快速返回桌面的简单方法新闻资讯10-25