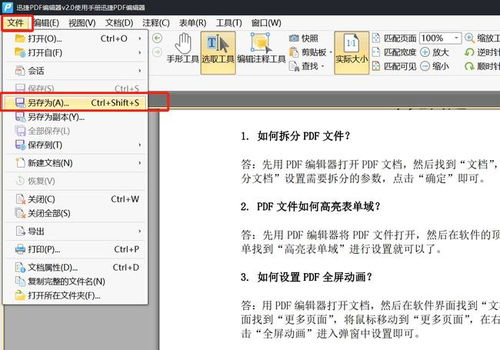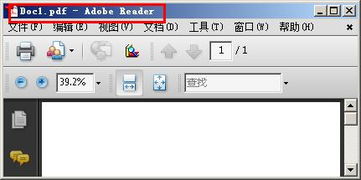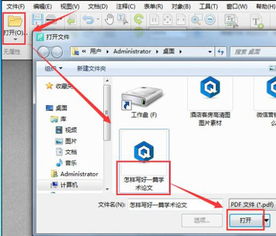如何在PDF中添加第二页内容
在数字化时代,PDF(Portable Document Format)文件因其跨平台兼容性、保持文档格式不变等特性,成为了办公、学习及日常交流中不可或缺的一部分。然而,在处理PDF文件时,我们有时会遇到需要添加第二页或更多页面的情况。下面,我将详细介绍如何在PDF中添加第二页,同时确保内容结构清晰、关键词布局合理,以提高您的阅读体验和文章的搜索引擎友好度。

引言
PDF文件的编辑相比Word文档而言,可能略显复杂,因为PDF最初被设计为只读格式。但随着技术的进步,现在已有多种方法和工具能够轻松地向PDF文件中添加页面。无论您是出于工作需求、学习目的还是个人兴趣,掌握这一技能都将大大提升您的文档处理效率。
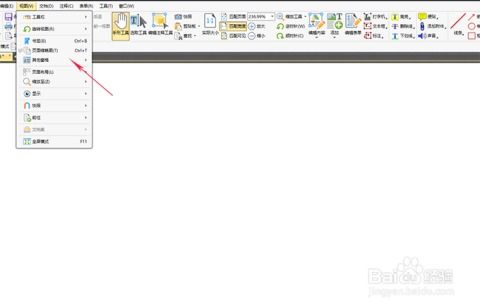
方法一:使用专业的PDF编辑器
1. 选择合适的PDF编辑器
首先,您需要选择一个可靠的PDF编辑器。市面上有许多优秀的PDF编辑软件,如Adobe Acrobat、Foxit PDF Editor、PDFelement等。这些软件通常提供丰富的编辑功能,包括但不限于添加、删除、合并页面,以及修改文本和图像等。
2. 打开PDF文件
启动所选的PDF编辑器,并打开您想要修改的PDF文件。大多数编辑器都支持拖放文件或使用“文件”菜单中的“打开”选项来加载文件。
3. 添加新页面
新建空白页:在编辑器的工具栏或菜单栏中,通常会有一个“插入”或“页面”选项,其中包含了“新建页面”或“空白页”的按钮。点击后,您可以选择页面大小、方向等属性,并确定其在文档中的位置(例如,作为第二页)。
从其他文档插入:如果您已有现成的页面想要添加到PDF中,可以使用“插入页面”功能,从另一个PDF文件、图像文件或文本文件中导入页面。在选择来源文件后,指定要插入的页面范围和位置。
4. 调整页面顺序(可选)
如果新添加的页面没有自动成为第二页,您可能需要手动调整页面顺序。大多数PDF编辑器都允许您通过拖放页面缩略图或使用页面排序工具来重新排列页面。
5. 保存更改
完成编辑后,不要忘记保存您的更改。点击“文件”菜单中的“保存”或“另存为”选项,为修改后的PDF文件命名并保存。
方法二:在线PDF编辑工具
对于不常需要编辑PDF文件或希望避免安装额外软件的用户来说,在线PDF编辑工具是一个不错的选择。这些工具通常无需安装,通过浏览器即可访问,操作简便。
1. 访问在线PDF编辑网站
在搜索引擎中输入“在线PDF编辑器”等关键词,选择一个评价良好、功能齐全的网站。
2. 上传PDF文件
按照网站指示上传您的PDF文件。大多数在线工具都支持从计算机上传、通过URL链接导入或直接拖拽文件上传。
3. 添加新页面
在网页界面中,找到“添加页面”或类似功能的选项。按照提示操作,可以选择新建空白页或从其他文件导入页面。一些工具还允许您从文本、图像或表格直接创建新页面。
4. 调整和保存
根据需要调整页面顺序,并确认无误后,选择保存选项下载修改后的PDF文件到您的设备。
方法三:使用转换和合并工具
如果PDF编辑器或在线工具的功能无法满足您的特殊需求,您还可以考虑将PDF文件与另一个包含所需内容的文件(如Word文档、图片等)进行转换和合并。
1. 转换文件(如果需要)
首先,确保所有要合并的文档都是PDF格式。如果不是,您可能需要使用转换工具(如在线转换网站或桌面软件)将文件转换为PDF。
2. 使用PDF合并工具
接着,利用PDF合并工具将原始PDF文件与包含新内容的PDF文件合并。这些工具通常允许您指定合并顺序,确保新页面正确地成为第二页。
3. 保存合并后的PDF
完成合并后,保存新的PDF文件,并进行必要的检查和验证。
结语
向PDF文件中添加第二页(或更多页面)是日常文档处理中的一项常见任务。通过上述介绍的方法——使用专业的PDF编辑器、在线PDF编辑工具,或转换和合并工具,您可以轻松完成这一任务。选择合适的工具和方法,不仅能提高您的工作效率,还能确保PDF文件的格式整洁、内容准确。希望这篇文章能为您的PDF编辑之旅提供有益的指导和帮助。
-
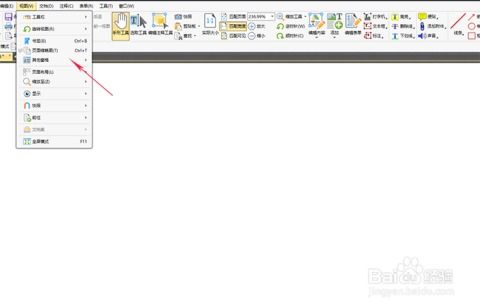 如何轻松在PDF文档中添加第二页?步骤详解,一键操作!新闻资讯10-26
如何轻松在PDF文档中添加第二页?步骤详解,一键操作!新闻资讯10-26 -
 轻松学会:用Nitro Pro为PDF添加文本内容的技巧新闻资讯01-12
轻松学会:用Nitro Pro为PDF添加文本内容的技巧新闻资讯01-12 -
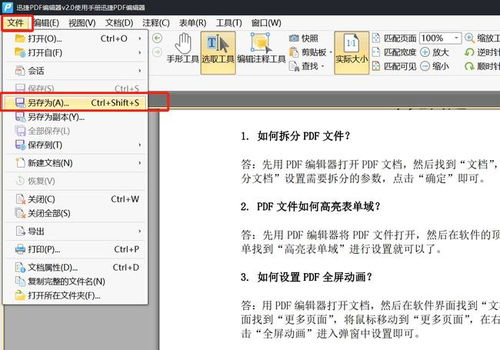 轻松学会:如何编辑和修改PDF文件内容新闻资讯10-28
轻松学会:如何编辑和修改PDF文件内容新闻资讯10-28 -
 如何在Win7系统中添加PDF虚拟打印机并设置其打印格式?新闻资讯02-08
如何在Win7系统中添加PDF虚拟打印机并设置其打印格式?新闻资讯02-08 -
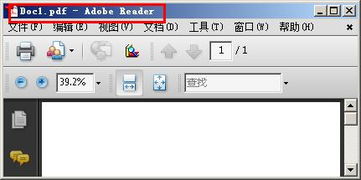 PDF轻松变身Word文档:一键转换秘籍新闻资讯11-12
PDF轻松变身Word文档:一键转换秘籍新闻资讯11-12 -
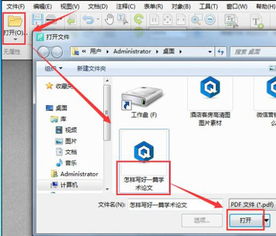 如何使用PDF编辑工具新闻资讯03-03
如何使用PDF编辑工具新闻资讯03-03