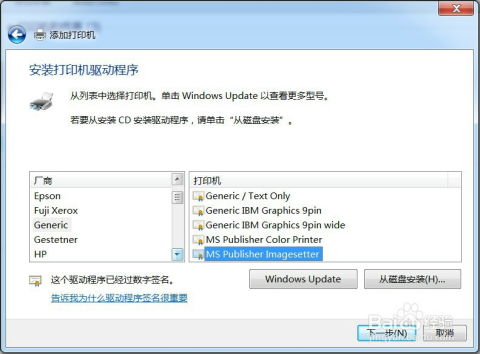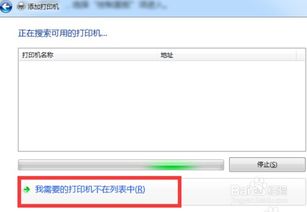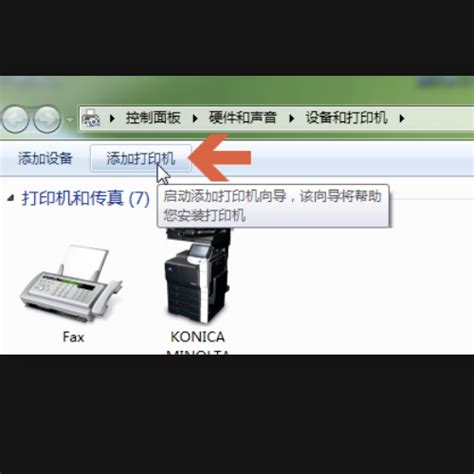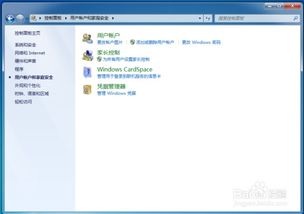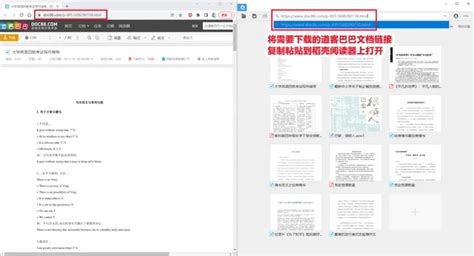如何在Win7系统中添加PDF虚拟打印机并设置其打印格式?
在Windows 7操作系统中,添加PDF虚拟打印机并设置打印格式是一个十分实用的技能,特别是对于那些需要将文档、网页或图片转换为PDF格式的用户来说。PDF(Portable Document Format,便携式文档格式)作为一种广泛使用的文件格式,因其跨平台兼容性、保持文档原貌不变以及不易被轻易编辑的特性,受到了众多用户的青睐。本文将详细介绍如何在Windows 7中添加PDF虚拟打印机并设置打印格式,帮助用户轻松实现文档向PDF格式的转换。

一、添加PDF虚拟打印机
1. 打开控制面板
首先,按下快捷键“Win+R”,在弹出的“运行”对话框中输入“control”,然后点击“确定”按钮。这将打开Windows 7的控制面板。
2. 进入设备和打印机页面
在控制面板中,找到并点击“查看设备和打印机”选项。这将打开一个包含当前计算机上所有已安装打印机和设备的列表页面。
3. 添加打印机
在“设备和打印机”页面中,点击上方的“添加打印机”按钮。系统会提示用户选择添加打印机的方式。
4. 选择添加本地打印机
在弹出的“添加打印机”向导中,选择“添加本地打印机”选项,然后点击“下一步”。
5. 选择端口
在接下来的步骤中,需要选择打印机的端口。勾选“使用现有端口”,然后在右边的下拉选择框中点击“FILE:(打印到文件)”。这是模拟PDF虚拟打印机所需的关键步骤。
6. 选择打印机驱动程序
端口选择完成后,点击“下一步”进入打印机驱动程序的选择页面。在这里,有两种常见的选择方式:
方式一:在厂商列表中选择“Microsoft”,然后在打印机列表中点击“Microsoft XPS Document Writer”。虽然这不是直接的PDF打印机,但通过一些额外的设置或第三方软件的辅助,可以将XPS格式转换为PDF格式。
方式二:在某些教程中,也可能会推荐选择“generic”(通用)作为厂商,然后选择“MSPublisher imagesetter”作为设备。这种方式同样可以模拟一个虚拟打印机,尽管它可能不是专门为PDF设计的。
(注意:为了获得更好的兼容性和效果,建议用户寻找并安装专门的PDF虚拟打印机软件,如Adobe Acrobat DC、Foxit PhantomPDF或免费的PDF24 Creator等。这些软件通常提供了更丰富的功能和更好的PDF输出质量。)
7. 命名打印机
在选择完打印机驱动程序后,系统会提示用户输入打印机的名称。用户可以根据自己的需求命名,例如“PDF虚拟打印机”或“彩色虚拟打印机.PDF彩色虚拟打印机”等。
8. 完成添加
在接下来的步骤中,用户可以选择是否共享打印机以及是否将其设置为默认打印机。完成这些设置后,点击“下一步”,然后点击“完成”按钮。此时,在“设备和打印机”页面中应该可以看到刚刚添加的PDF虚拟打印机。
二、设置PDF虚拟打印机的打印格式
1. 打开PDF虚拟打印机软件
如果安装的是专门的PDF虚拟打印机软件(如Adobe Acrobat DC、Foxit PhantomPDF或PDF24 Creator等),则需要先运行该软件并打开其配置界面。对于通过系统自带的Microsoft XPS Document Writer或MSPublisher imagesetter模拟的PDF虚拟打印机,可能需要借助第三方软件或设置来实现PDF格式的转换和格式设置。
2. 进入配置设定界面
在PDF虚拟打印机软件的配置界面中,用户可以找到“配置设定”或类似的选项。点击进入该界面以开始设置打印格式。
3. 设置文件格式
在配置设定界面中,用户可以设置打印文件的默认格式。通常,这里会有多个选项可供选择,如PDF、XPS、TIFF等。由于目标是生成PDF文件,因此应选择PDF作为默认格式。此外,用户还可以设置PDF文件的具体属性,如颜色模式(RGB或CMYK)、分辨率、页面大小等。
4. 添加背景或附件
一些高级的PDF虚拟打印机软件还允许用户在打印的文件中添加背景或附件。这可以通过点击“动作”或类似的选项来实现。在界面中选择需要添加的动作(如添加背景、水印、附件等),并按照提示完成设置。
5. 保存设置
完成所有设置后,不要忘记点击“保存”按钮以保存更改。这样,当下次使用PDF虚拟打印机进行打印时,这些设置就会生效。
三、测试PDF虚拟打印机
为了验证PDF虚拟打印机是否已成功添加并正确配置,用户可以进行一次测试打印。选择一个文档(如Word文件、Excel表格或网页等),然后右键点击并选择“打印”选项。在弹出的打印对话框中,选择刚刚添加的PDF虚拟打印机作为打印机设备。点击“打印”按钮后,系统会提示用户输入输出文件的名称和保存位置。按照提示完成操作后,用户就可以在指定的位置找到生成的PDF文件了。
四、注意事项
1. 软件兼容性:在添加PDF虚拟打印机时,请确保所选软件与Windows 7操作系统兼容。某些较新的软件版本可能不支持旧版Windows系统。
2. 权限问题:在安装和配置PDF虚拟打印机时,可能需要管理员权限。如果遇到权限问题,请尝试以管理员身份运行相关程序。
3. 软件更新:为了获得更好的性能和兼容性,建议定期更新PDF虚拟打印机软件及其驱动程序。
4. 第三方软件辅助:对于通过系统自带组件模拟的PDF虚拟打印机,可能需要借助第三方软件来实现PDF格式的转换和格式设置。在选择第三方软件时,请确保其来源可靠且功能满足需求。
通过以上步骤,用户可以在Windows 7系统中成功添加PDF虚拟打印机并设置打印格式。这将为用户带来极大的便利,无论是处理日常工作中的文档转换需求还是个人学习中的资料整理任务都能轻松应对。希望本文能对有兴趣了解“win7添加pdf虚拟打印机并设置打印格式的方法”的用户有所帮助。
- 上一篇: S10英雄联盟:刀锋男刀泰隆符文天赋终极配置指南
- 下一篇: 根据一段歌词求歌曲名称
-
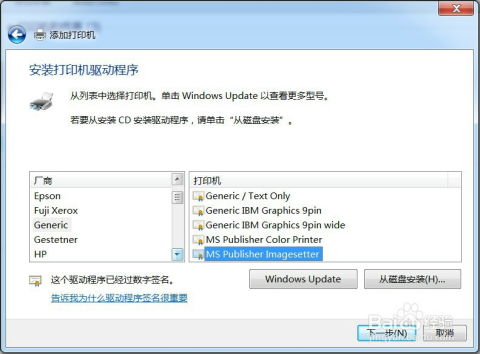 Win7系统下轻松安装PDF虚拟打印机的实用指南新闻资讯11-22
Win7系统下轻松安装PDF虚拟打印机的实用指南新闻资讯11-22 -
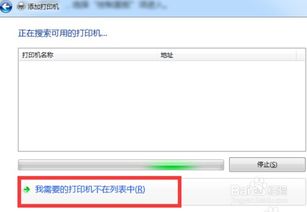 安装与使用虚拟打印机驱动程序指南新闻资讯12-11
安装与使用虚拟打印机驱动程序指南新闻资讯12-11 -
 Win7系统下如何添加打印机新闻资讯11-20
Win7系统下如何添加打印机新闻资讯11-20 -
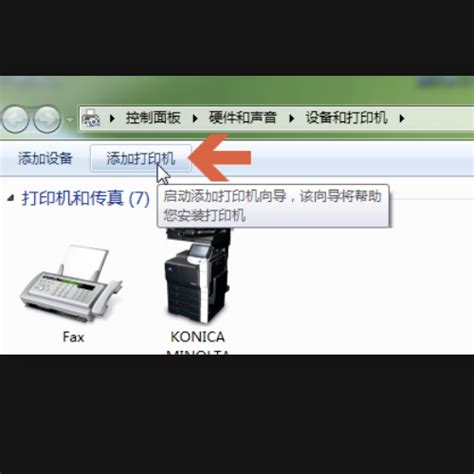 Win7系统轻松添加网络打印机及驱动教程新闻资讯11-20
Win7系统轻松添加网络打印机及驱动教程新闻资讯11-20 -
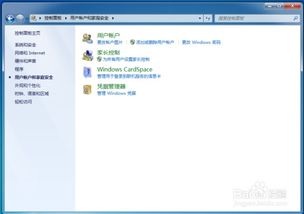 如何解决Win7电脑无法共享WinXP电脑打印机的问题?新闻资讯11-29
如何解决Win7电脑无法共享WinXP电脑打印机的问题?新闻资讯11-29 -
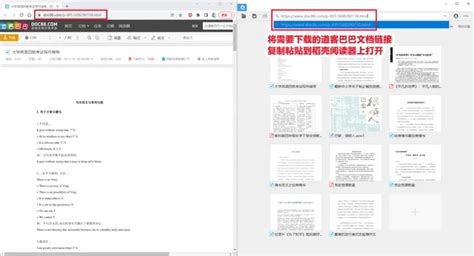 揭秘:轻松实现道客巴巴文档无限制免费复制与下载技巧新闻资讯12-21
揭秘:轻松实现道客巴巴文档无限制免费复制与下载技巧新闻资讯12-21