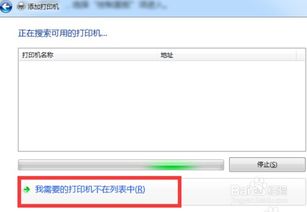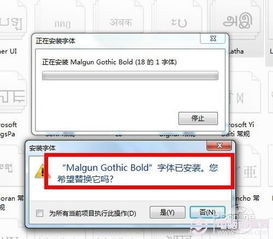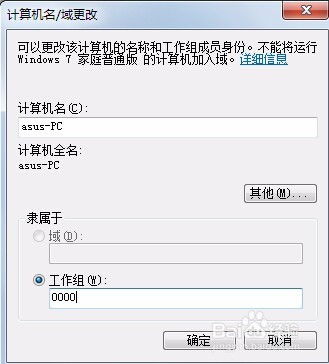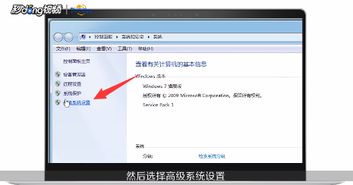Win7系统下轻松安装PDF虚拟打印机的实用指南
在Windows 7系统中安装PDF虚拟打印机,对于需要将各种文档、图片等转换为PDF格式的用户来说,是一个相当实用的操作。PDF(Portable Document Format)作为一种广泛应用的电子文件格式,因其跨平台、不易篡改、易于阅读和传输等特点,而被广泛应用于工作和学习中。本文将详细介绍在Windows 7系统中安装PDF虚拟打印机的多种方法,并探讨一些可能遇到的问题及其解决方案。
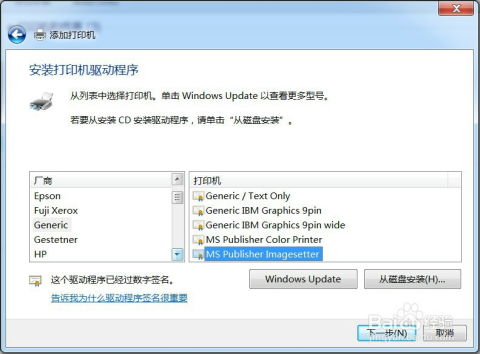
方法一:利用Windows自带功能创建PDF虚拟打印机
Windows 7系统本身并没有直接提供PDF虚拟打印机的功能,但可以通过一些内置的设置,创建一个虚拟打印机来实现类似的功能。
1. 打开“设备和打印机”:
点击“开始”菜单,选择“设备和打印机”。
2. 添加打印机:
在打开的窗口中,点击“添加打印机”按钮。
3. 添加本地打印机:
在弹出的对话框中,选择“添加本地打印机”。
4. 选择端口:
在“使用现有的端口”中,选择“FILE:(打印到文件)”。
5. 选择驱动程序:
在“安装打印机驱动程序”窗口中,厂商选择“Generic”,设备选择“MS Publisher imagesetter”。
6. 命名并设置:
为打印机命名,如“PDF彩色虚拟打印机”。根据需求选择是否共享此打印机,以及是否将其设为默认打印机。
7. 完成设置:
点击“完成”后,可以在“设备和打印机”中看到新添加的虚拟打印机。
这种方法虽然可以生成文件,但严格来说,生成的并不是纯粹的PDF文件,而是需要通过额外的软件将其转换为PDF。
方法二:利用第三方软件安装PDF虚拟打印机
除了利用Windows自带的功能外,还可以使用多种第三方软件来安装PDF虚拟打印机。这些软件通常更为简便、功能强大,并且可以直接生成PDF文件。
使用Adobe Acrobat安装PDF虚拟打印机
Adobe Acrobat是PDF文件的权威软件,自带虚拟打印机功能。
1. 下载并安装Adobe Acrobat:
从Adobe官网下载最新版本的Adobe Acrobat并进行安装。
2. 打开Adobe Acrobat:
安装完成后,打开Adobe Acrobat。
3. 打印文件:
在需要转换的文件中,选择“打印”。
4. 选择Adobe PDF:
在打印机选项中选择“Adobe PDF”。
5. 保存文件:
点击“打印”,选择保存位置,即可生成PDF文件。
需要注意的是,Adobe Acrobat的某些版本可能不支持Windows 7系统,或者在Windows 7上安装时可能会出现兼容性问题。如果遇到这种情况,可以尝试使用旧版本的Adobe Acrobat,或者寻找针对Windows 7优化的补丁。
使用CutePDF Writer安装PDF虚拟打印机
CutePDF Writer是一款轻量级的PDF虚拟打印机,安装简便,适合日常使用。
1. 下载CutePDF Writer:
访问CutePDF官网,下载最新版本的CutePDF Writer。
2. 安装程序:
运行下载的安装程序,按照提示完成安装。
3. 打印文件:
打开需要转换为PDF的文件,选择“打印”。
4. 选择CutePDF Writer:
在打印机列表中选择“CutePDF Writer”。
5. 保存文件:
点击“打印”,选择保存路径,点击“保存”,即可生成PDF文件。
使用PDFCreator安装PDF虚拟打印机
PDFCreator是另一款功能强大的PDF虚拟打印机,支持多种文件格式转换,且完全免费。
1. 下载PDFCreator:
访问PDFCreator官网,下载最新版本的PDFCreator。
2. 安装程序:
双击安装程序,按照屏幕提示完成安装。
3. 打印文件:
打开需要转换的文件,选择“打印”。
4. 选择PDFCreator:
在打印机列表中找到“PDFCreator”,选择后点击“打印”。
5. 保存文件:
设定文件保存的位置,点击“保存”,便可生成PDF文件。
使用迅捷PDF虚拟打印机
迅捷PDF虚拟打印机是一款功能丰富的PDF转换工具,除了基本的PDF转换功能外,还支持添加水印、背景图片等高级功能。
1. 下载并安装:
访问迅捷PDF虚拟打印机的官网,下载并安装软件。
2. 打印文件:
打开一个需要转换的文件,如Office文档,选择“打印”。
3. 选择迅捷PDF虚拟打印机:
在打印机下拉菜单栏中选择“迅捷PDF虚拟打印机”,然后点击“确定”。
4. 设置转换选项:
在弹出的对话框中,可以设置文件的转换类型、添加水印、背景图片等。
5. 保存文件:
完成设置后,点击“保存”按钮,即可生成PDF文件。
常见问题及解决方案
1. 安装时提示兼容性问题:
如果遇到安装时提示兼容性问题,可以尝试使用兼容模式运行安装程序,或者下载针对Windows 7优化的版本。
2. 虚拟打印机无法正常工作:
如果虚拟打印机安装后无法正常工作,可能是系统设置没有正确配置。可以检查控制面板中的设备管理器,查看打印机相关的设备是否被正确识别或安装。如果有问题,可以尝试更新或重新安装驱动程序。
3. 软件版本过旧:
某些软件版本可能不支持Windows 7系统,建议升级到最新版本,或者寻找针对Windows 7优化的补丁。
4. 打印文件质量不佳:
如果打印出的PDF文件质量不佳,可能是打印设置不正确。可以在打印设置中调整分辨率、颜色模式等参数,以获得更好的打印效果。
通过本文的介绍,相信读者已经了解了在Windows 7系统中安装PDF虚拟打印机的多种方法,以及可能遇到的问题及其解决方案。无论是利用Windows自带的功能,还是使用第三方软件,都可以轻松实现将各种文档转换为PDF格式的需求。希望这些信息能够帮助读者更好地利用PDF虚拟打印机,提高工作效率。
-
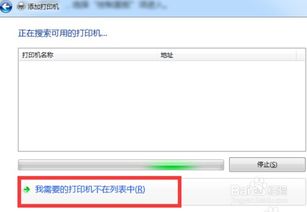 安装与使用虚拟打印机驱动程序指南新闻资讯12-11
安装与使用虚拟打印机驱动程序指南新闻资讯12-11 -
 Win7系统下如何添加打印机新闻资讯11-20
Win7系统下如何添加打印机新闻资讯11-20 -
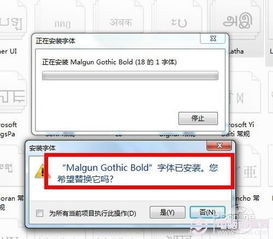 轻松学会!为Win7系统添加炫酷字体的实用指南新闻资讯12-11
轻松学会!为Win7系统添加炫酷字体的实用指南新闻资讯12-11 -
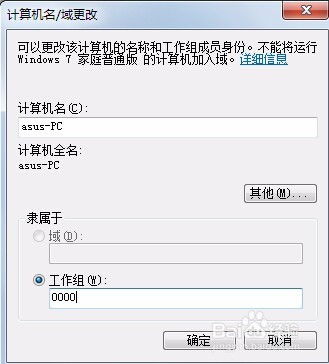 解决Win7安装打印机时提示打印处理器不存在的方法新闻资讯12-13
解决Win7安装打印机时提示打印处理器不存在的方法新闻资讯12-13 -
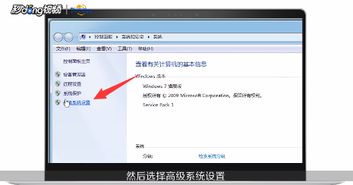 Win7系统虚拟内存优化指南:如何科学设置最佳值新闻资讯12-03
Win7系统虚拟内存优化指南:如何科学设置最佳值新闻资讯12-03 -
 Win7系统下轻松搞定电脑硬盘分区指南新闻资讯12-13
Win7系统下轻松搞定电脑硬盘分区指南新闻资讯12-13