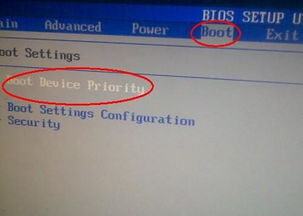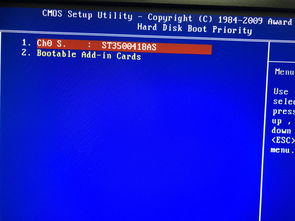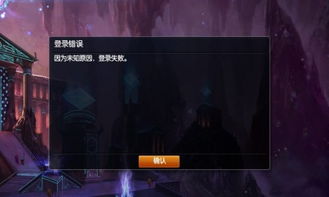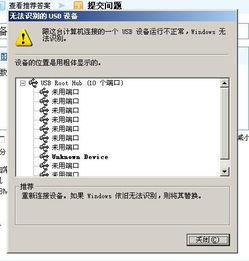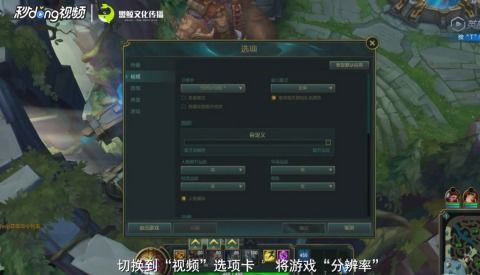遇到'Reboot and Select Proper Boot Device'?别急,这里有你的解决方案!
在计算机的日常使用中,遇到“reboot and select proper boot device”这一错误提示无疑是许多用户头疼的问题之一。这一错误信息通常出现在计算机启动过程中,屏幕变黑或显示该提示后,系统无法正常加载操作系统,迫使用户不得不重启并尝试解决问题。本文将深入探讨这一错误的常见原因、诊断步骤以及解决策略,帮助用户快速恢复计算机的正常运行。

错误原因分析
1. 硬盘引导扇区损坏
引导扇区(Boot Sector)是硬盘上的一个特殊区域,负责存储启动计算机所需的引导代码。如果这部分数据因病毒、不当的磁盘操作或物理损坏而丢失或损坏,计算机将无法找到正确的启动设备,从而显示“reboot and select proper boot device”错误。

2. BIOS/UEFI设置错误
BIOS(基本输入输出系统)或UEFI(统一可扩展固件接口)是计算机启动时的第一个软件,它负责加载操作系统。如果BIOS/UEFI中的启动顺序设置错误,或者没有正确识别到硬盘作为启动设备,也会导致此错误发生。
3. 硬盘连接问题
硬盘与主板之间的连接线(如SATA线或IDE线)松动、断裂或连接不良,会导致计算机无法检测到硬盘,从而触发错误提示。
4. 硬盘硬件故障
硬盘本身的硬件故障,如磁头损坏、电路板故障或物理损伤,也可能导致计算机无法从硬盘启动。
5. 操作系统问题
在某些情况下,操作系统文件损坏或丢失也可能引起启动问题,尽管这种情况通常伴随更具体的错误消息,但间接地也可能表现为无法找到启动设备。
诊断步骤
1. 检查硬盘连接
首先,确保硬盘的数据线和电源线都牢固连接到主板和电源上。如果使用的是模块化电源或可插拔的硬盘接口,尝试重新插拔这些连接,确保它们没有松动或损坏。
2. 进入BIOS/UEFI检查设置
重启计算机,并在启动过程中按下进入BIOS/UEFI设置的快捷键(通常是Delete、F2、F10或Esc键,具体取决于主板型号)。在BIOS/UEFI菜单中,检查启动顺序设置,确保硬盘被列为首选启动设备。
3. 检查硬盘状态
在BIOS/UEFI设置中,查看是否能识别到硬盘。如果硬盘未显示在列表中,可能是硬件连接问题或硬盘已损坏。如果硬盘被识别但标记为“未初始化”或“无系统”,则可能是引导扇区损坏。
4. 使用启动盘检查
如果手头有可启动的U盘或光盘(如Windows安装盘或Linux Live CD),可以使用它们来启动计算机,并尝试访问硬盘以进一步诊断问题。这可以帮助确认是硬件问题还是软件(如操作系统)问题。
解决策略
1. 修复引导扇区
如果确定是引导扇区损坏导致的问题,可以使用Windows安装盘中的“启动修复”工具,或在Linux环境中使用`fsck`、`bootrec`等工具来尝试修复引导扇区。
2. 更新或重置BIOS/UEFI设置
有时,将BIOS/UEFI设置恢复到默认值可以解决启动问题。此外,确保BIOS/UEFI和主板的固件更新到最新版本也是解决兼容性和已知问题的好方法。
3. 更换硬盘或数据线
如果硬件检查显示硬盘或数据线有物理损坏,更换它们是解决问题的直接方法。
4. 重新安装操作系统
如果操作系统文件严重损坏且无法修复,重新安装操作系统可能是必要的。在此之前,请确保备份所有重要数据。
总结
“reboot and select proper boot device”错误虽然令人沮丧,但通常可以通过仔细的诊断和适当的修复步骤来解决。从检查硬件连接开始,逐步深入到BIOS/UEFI设置、硬盘状态检查,乃至最后的系统恢复或重装,每一步都可能帮助用户找回计算机的正常启动能力。希望本文提供的信息能对遇到此问题的用户有所帮助。
-
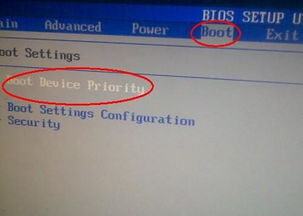
-
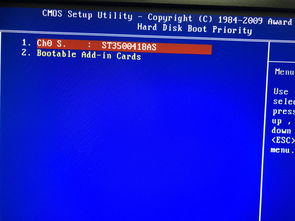 轻松解决“Disk Boot Failure”开机故障新闻资讯11-28
轻松解决“Disk Boot Failure”开机故障新闻资讯11-28 -
 DNF金币被骗?别急,这里有你的救星!新闻资讯12-06
DNF金币被骗?别急,这里有你的救星!新闻资讯12-06 -
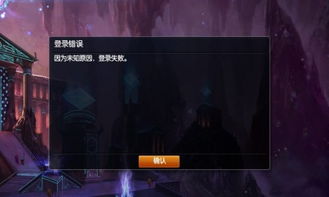 轻松解决!英雄联盟LOL登陆失败问题指南新闻资讯11-29
轻松解决!英雄联盟LOL登陆失败问题指南新闻资讯11-29 -
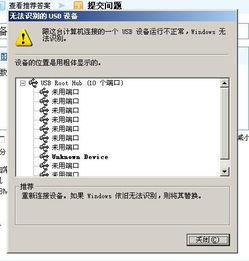 USB设备无法识别怎么办?新闻资讯11-06
USB设备无法识别怎么办?新闻资讯11-06 -
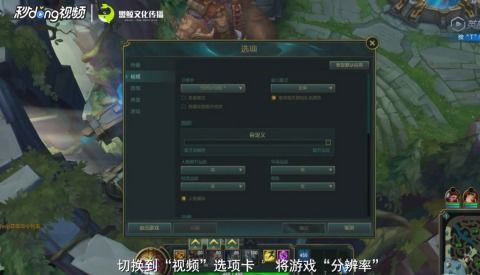 解决英雄联盟(LOL)游戏崩溃的方法新闻资讯12-06
解决英雄联盟(LOL)游戏崩溃的方法新闻资讯12-06