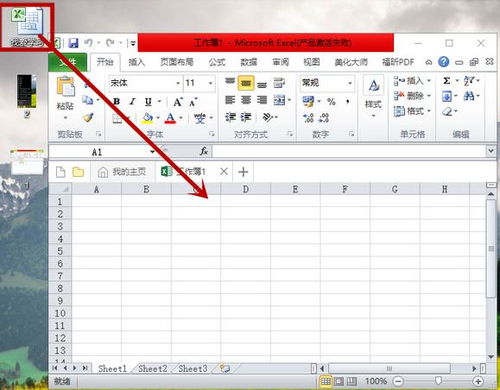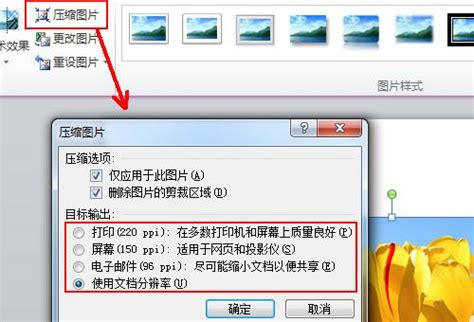WPS表格入门到精通:全面掌握高效办公技巧
在日常办公和学习中,电子表格软件是不可或缺的工具,WPS表格作为国内广泛使用的一款软件,其强大的数据处理和分析能力深受用户喜爱。无论是制作简单的数据记录表,还是进行复杂的数据分析,WPS表格都能提供高效便捷的解决方案。本文将详细介绍WPS表格的基本操作,帮助初学者快速上手,掌握这一实用技能。

一、安装与启动
首先,你需要在电脑上安装WPS Office软件。你可以从官方网站下载最新版本,并按照提示完成安装。安装完成后,在电脑桌面或开始菜单中找到WPS Office的图标,点击打开,选择“表格”即可启动WPS表格。

二、界面介绍
启动WPS表格后,你会看到一个包含多个功能区的界面。这些功能区包括:

文件选项卡:用于新建、打开、保存、另存为、关闭和打印文档等文件操作。

快速访问工具栏:提供常用的快捷命令,如保存、撤销、重复等。

功能区:包含多个选项卡,如“开始”、“插入”、“页面布局”、“公式”、“数据”、“审阅”和“视图”等,每个选项卡下又有多个工具按钮。
工作表区域:这是你编辑数据的区域,由行和列组成,每个单元格都有一个唯一的地址,如A1、B2等。
状态栏:显示当前工作表的一些基本信息,如选中区域的计数、平均值等。
三、创建和编辑工作表
1. 新建工作簿和工作表
启动WPS表格后,默认会创建一个新的工作簿,包含一个工作表。你可以点击工作表标签右侧的加号按钮,添加新的工作表。
2. 输入数据
直接在单元格中点击并输入数据即可。如果需要输入多行或多列数据,可以先选中多个单元格,然后输入数据,按Tab键切换到右侧单元格,按Enter键切换到下一行单元格。
3. 编辑数据
选中单元格后,可以直接编辑其中的数据。如果要删除数据,可以按Delete键。使用箭头键在单元格之间移动。
4. 复制和粘贴
选中要复制的单元格或区域,按Ctrl+C复制,然后选择目标位置,按Ctrl+V粘贴。你也可以使用右键菜单中的复制和粘贴选项。
四、格式化工作表
1. 调整行高和列宽
将鼠标指针移动到行号或列标的交界处,拖动鼠标即可调整行高或列宽。你也可以右键点击行号或列标,选择“行高”或“列宽”来精确设置。
2. 设置单元格格式
选中单元格或区域,右键点击,选择“设置单元格格式”,可以调整数字格式、字体、边框、填充等。例如,你可以将数字格式设置为货币、百分比或日期等。
3. 条件格式
选中要应用条件格式的单元格区域,点击“开始”选项卡中的“条件格式”,可以选择预设的格式,如数据条、色阶或图标集,也可以自定义规则。
五、公式与函数
1. 输入公式
选中一个单元格,输入等号(=)后输入公式。例如,输入`=A1+B1`表示计算A1和B1单元格的和。按Enter键确认后,单元格会显示计算结果。
2. 使用函数
点击“公式”选项卡中的“插入函数”按钮,可以选择常用的函数,如SUM、AVERAGE、MAX.、 MIN引用等单元格。
在
对话框在中输入公式参数中后,,可以使用点击单元格“引用确定。”相对即可引用。会根据你也可以你直接在复制公式单元格时中输入单元格函数的位置名变化而变化和小;括号绝对,引用如使用`美元符号=SUM(A1:A10)`。
3($)固定行和列,如`$A$1`;混合引用则固定行或列之一。
六、数据管理与分析
1. 数据排序
选中要排序的数据区域,点击“数据”选项卡中的“排序”按钮,可以选择按升序或降序排序,还可以选择按多列排序。
2. 数据筛选
选中数据区域,点击“数据”选项卡中的“筛选”按钮,每个列标题旁边会出现筛选箭头,点击箭头可以选择显示或隐藏满足条件的行。
3. 分类汇总
选中要分类汇总的数据区域,点击“数据”选项卡中的“分类汇总”按钮,选择分类字段、汇总方式和汇总项后,点击“确定”。
4. 数据透视表
选中数据区域,点击“插入”选项卡中的“数据透视表”按钮,选择放置数据透视表的位置后,在右侧的字段列表中拖动字段到不同的区域(行、列、值、筛选器),即可创建数据透视表。
七、图表与图形
1. 插入图表
选中要用于创建图表的数据区域,点击“插入”选项卡中的“图表”按钮,选择一种图表类型后,点击“确定”。图表会自动插入到工作表中,并根据数据更新。
2. 编辑图表
点击图表中的任意位置,可以激活图表工具选项卡,包括“设计”、“格式”和“布局”等,你可以在这里调整图表的样式、颜色、数据标签等。
3. 插入图形
点击“插入”选项卡中的“形状”或“图片”按钮,可以选择插入各种形状、文本框、图片等。插入后,你可以拖动图形调整位置和大小,右键点击图形可以设置格式。
八、打印与分享
1. 打印设置
点击“文件”选项卡中的“打印”按钮,可以设置打印机、打印范围、纸张大小、打印方向等。你还可以使用“打印预览”功能查看打印效果。
2. 分享工作簿
点击“文件”选项卡中的“分享”或“另存为”按钮,可以将工作簿保存为不同的格式(如Excel、PDF、CSV等),然后通过电子邮件、云存储等方式分享给他人。
结语
通过以上步骤,你已经掌握了WPS表格的基本操作。当然,WPS表格的功能远不止于此,随着你对软件的深入了解,你会发现更多高效的数据处理和分析技巧。无论是用于个人学习还是工作,WPS表格都是一款值得推荐的电子表格软件。希望这篇文章能帮助你快速上手WPS表格,提升你的工作效率。
- 上一篇: 电脑无音频设备?快速解决教程来了!
- 下一篇: 探索原神海岛秘境:全壁画位置指南
-
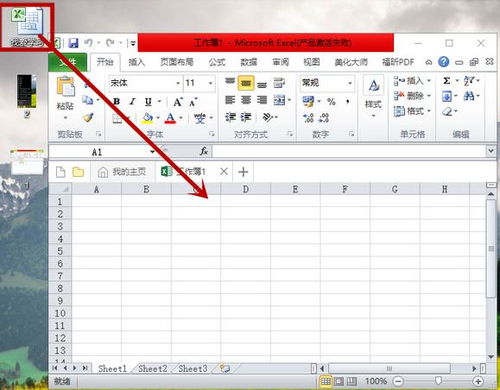 在WPS中打开表格文件的方法新闻资讯03-04
在WPS中打开表格文件的方法新闻资讯03-04 -
 Q&A:WPS中如何将tif文件轻松转换为PDF格式?新闻资讯11-10
Q&A:WPS中如何将tif文件轻松转换为PDF格式?新闻资讯11-10 -
 WPS单元格巧妙分割,轻松实现上下两行显示新闻资讯11-12
WPS单元格巧妙分割,轻松实现上下两行显示新闻资讯11-12 -
 表格里轻松绘制斜线的技巧新闻资讯11-11
表格里轻松绘制斜线的技巧新闻资讯11-11 -
 精通3D建模!全面掌握3dmax教程新闻资讯12-05
精通3D建模!全面掌握3dmax教程新闻资讯12-05 -
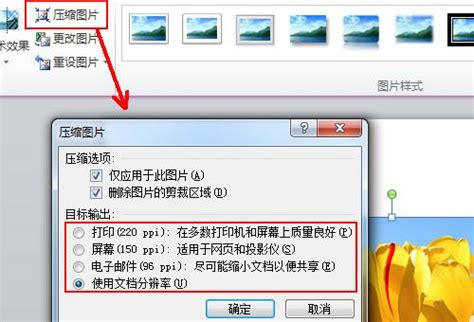 如何轻松调整WPS图片照片像素至理想格式新闻资讯02-14
如何轻松调整WPS图片照片像素至理想格式新闻资讯02-14