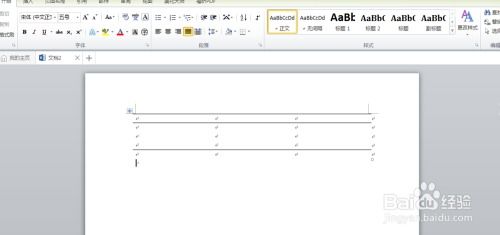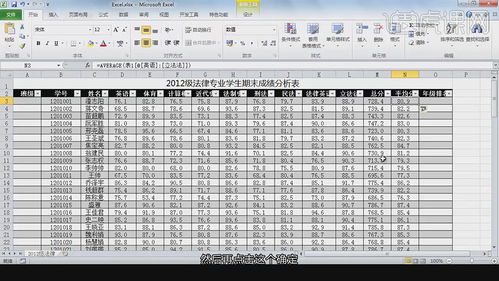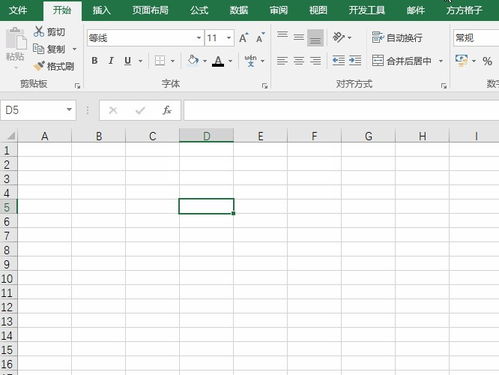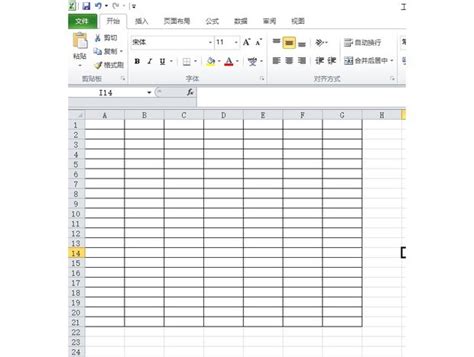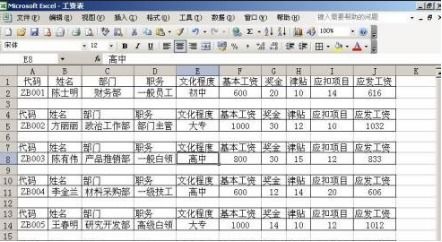如何制作Excel三线表?
在制作专业文档或报告时,三线表因其简洁明了的格式而备受青睐,尤其在Excel中制作三线表,能够大大提升数据呈现的专业性和可读性。下面,我们将详细介绍如何在Excel中高效、准确地制作三线表,涵盖从基础设置到美化优化的全过程,确保每一步都清晰易懂,既满足用户需求,也符合搜索引擎优化原则。
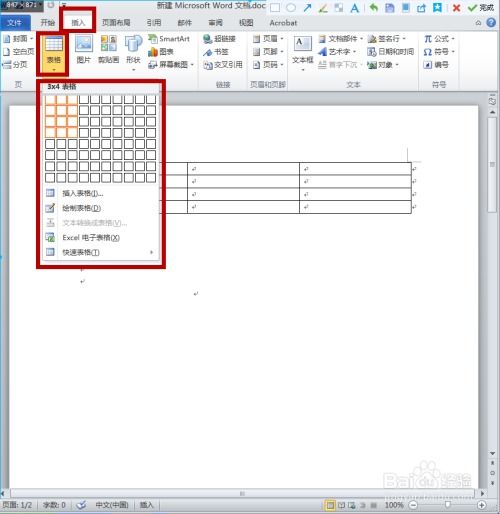
开始前的准备
在动手之前,确保你的Excel版本是最新的,或者至少是支持基本格式设置功能的版本。虽然不同版本的Excel界面略有差异,但核心操作原理相通。此外,准备好需要展示的数据,这是制作三线表的基础。
第一步:创建基础表格
1. 打开Excel并新建工作簿:启动Excel软件,创建一个新的工作簿,或直接在一个现有工作簿的新工作表中开始。
2. 输入数据:按照你的需求,在工作表中输入相应的表头和数据内容。保持数据排列整齐,便于后续操作。
3. 调整列宽行高:根据数据的长度和展示需求,适当调整列宽和行高,确保信息清晰可见。
第二步:设置三线表边框
三线表的核心在于其独特的边框样式——顶线和底线为粗线,中间的分隔线为细线。以下是如何在Excel中实现这一效果:
1. 选中整个表格:点击表左上角的全选按钮,或手动拖动鼠标选中所有需要设置边框的单元格。
2. 打开边框设置:在Excel的“开始”选项卡中,找到“字体”组里的“边框”下拉菜单,点击它。
3. 自定义边框:在下拉菜单中选择“其他边框”,弹出“设置单元格格式”对话框。在这里,你可以详细定义边框的样式、颜色和线条粗细。
4. 设置三线:
顶线和底线:在“样式”列表中选择较粗的线条(通常是第一条或第二条粗线条),然后在“边框”预览区域点击顶部和底部的边框,确保它们被加粗线条包围。
中间分隔线:接着,选择较细的线条样式(默认的第一条细线条),在预览区域中点击除顶线和底线之外的所有边框,包括表头和数据的内部边框。
5. 确认设置:完成上述设置后,点击“确定”按钮,三线表的边框就设置完成了。
第三步:优化表格样式
为了使三线表更加美观和专业,可以进一步调整表格的样式和格式:
1. 调整字体和对齐方式:选择表头和数据区域,调整字体大小、类型(推荐使用简洁易读的字体,如无衬线字体),以及文本对齐方式(通常居中或右对齐数字)。
2. 添加背景色(可选):为了区分不同部分或增强可读性,可以给表头或特定行/列添加背景色。在“填充颜色”选项中选择合适的颜色进行填充。
3. 设置条件格式(可选):对于需要突出显示的数据,如最大值、最小值或特定条件的数据,可以使用条件格式来自动应用颜色或图标集。
4. 隐藏网格线:为了保持三线表的简洁性,可以在“视图”选项卡中取消勾选“网格线”,这样表格就只显示你设置的三条线了。
第四步:保存与导出
完成三线表的制作后,不要忘记保存你的工作,并根据需要导出为适当的格式:
1. 保存工作簿:点击左上角的“文件”按钮,选择“保存”或“另存为”,为你的工作簿选择一个合适的文件名和保存位置。
2. 导出为其他格式(如果需要):根据需求,你可以将Excel表格导出为PDF、Word文档或图片等格式。在“文件”菜单下选择“导出”,然后选择相应的选项进行导出设置。
额外技巧与注意事项
使用模板:Excel提供了一些内置表格模板,其中可能包含类似三线表的样式,可以作为快速开始的起点。
快捷键使用:熟悉并使用Excel的快捷键可以大大提高工作效率,比如`Ctrl+A`全选,`Ctrl+B`加粗等。
保持一致性:在整个文档中,尽量保持表格样式的一致性,包括字体、颜色、边框等,以提升整体的专业感。
数据验证:在输入数据前,可以设置数据验证规则,确保输入的数据类型和范围符合预期,减少错误和修正工作。
版本控制:对于重要的工作簿,定期保存副本或使用版本控制系统,以防数据丢失或误操作。
通过以上步骤,你不仅能够在Excel中轻松制作出标准的三线表,还能根据实际需求进行个性化调整,使表格既美观又实用。记住,制作三线表的关键在于细节处理,从边框设置到字体对齐,每一步都需精心考虑,以达到最佳的视觉效果和信息传达效率。无论是学术报告、商业提案还是日常办公,掌握三线表的制作方法都将为你的工作增添一份专业与精致。
-
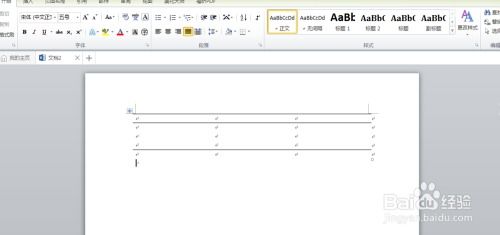 轻松掌握:用Word制作标准三线表的方法新闻资讯12-02
轻松掌握:用Word制作标准三线表的方法新闻资讯12-02 -
 Excel技巧:轻松打造高效酒店客户档案管理表新闻资讯11-15
Excel技巧:轻松打造高效酒店客户档案管理表新闻资讯11-15 -
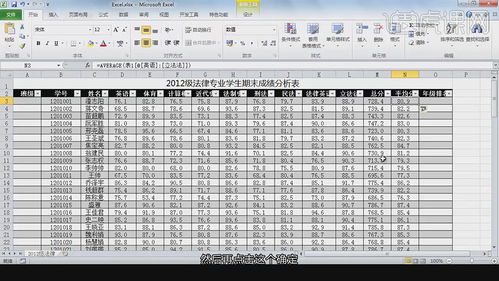 Excel打造实时打卡签到神器新闻资讯11-08
Excel打造实时打卡签到神器新闻资讯11-08 -
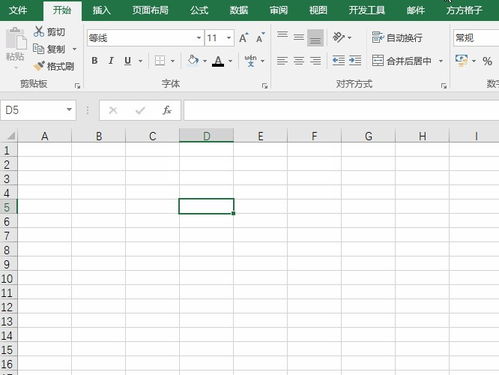 如何在Excel2003中进行工作表的基本打印操作?新闻资讯02-10
如何在Excel2003中进行工作表的基本打印操作?新闻资讯02-10 -
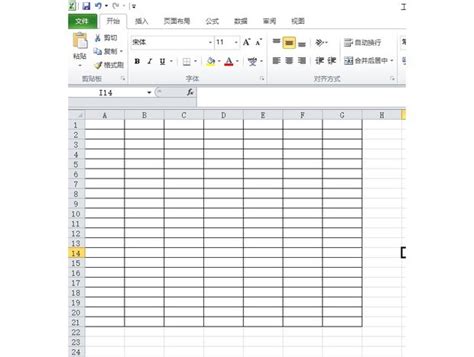 轻松学会:用Excel创建专业表格新闻资讯12-04
轻松学会:用Excel创建专业表格新闻资讯12-04 -
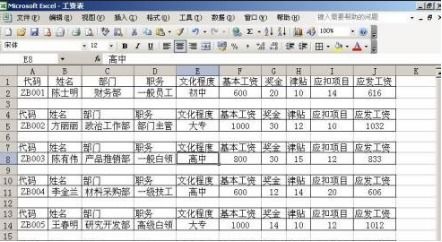 Excel技巧:轻松将工资表转换为工资条新闻资讯11-23
Excel技巧:轻松将工资表转换为工资条新闻资讯11-23