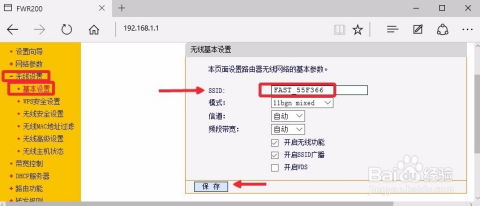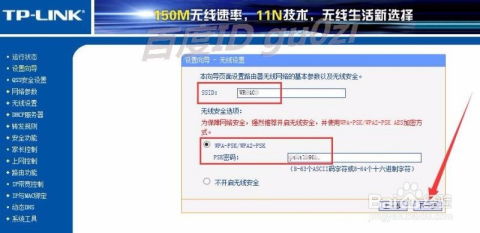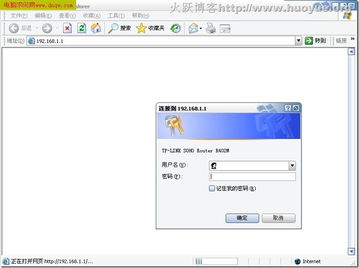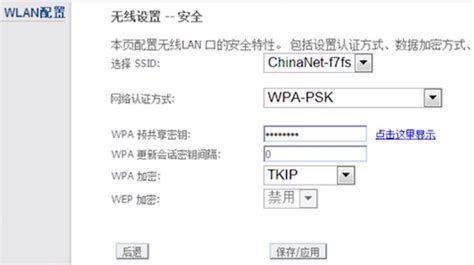如何让无线路由兼容Dr.COM宽带认证客户端
在使用互联网的过程中,许多家庭和学校都依赖于特定的宽带认证系统来接入网络。其中,Dr.COM宽带认证客户端便是一个常见的认证工具,特别是在校园网络和一些社区宽带服务中。然而,随着无线设备的普及,如何在使用Dr.COM宽带认证客户端的环境下设置无线路由器,成为了许多用户关心的问题。本文将详细介绍如何在这种情况下配置无线路由器,以便让家中的多个无线设备都能方便地接入互联网。

首先,我们需要了解Dr.COM宽带认证的基本原理。Dr.COM客户端通常安装在电脑上,通过输入用户名和密码来进行网络认证。一旦认证成功,该电脑便可以获得网络访问权限。但在家庭或宿舍环境中,我们往往希望手机、平板、智能电视等无线设备也能接入网络,这就需要借助无线路由器来实现。

在开始设置之前,请确保您已经具备以下条件:

1. 一台已经安装并成功通过Dr.COM认证的电脑。
2. 一台无线路由器(确保已经恢复出厂设置或已知其管理密码)。
3. 一根网线,用于连接电脑和路由器的LAN口。
接下来,我们将分步骤进行配置:
第一步:连接路由器
1. 将路由器的电源插上,等待其启动。
2. 使用网线将电脑的网口与路由器的任意一个LAN口连接起来(注意,此时不要连接WAN口)。
3. 打开电脑的浏览器,输入路由器的管理IP地址(通常是192.168.1.1或192.168.0.1,具体请参考路由器说明书)。
4. 在弹出的登录界面中输入路由器的用户名和密码(默认用户名和密码通常都为admin,具体请参考路由器说明书)。
第二步:配置路由器
1. 登录路由器管理界面后,首先找到“网络参数”或“LAN口设置”选项。
2. 修改路由器的LAN口IP地址,确保它与Dr.COM认证网络的IP地址段不冲突。例如,如果Dr.COM分配的IP地址是192.168.x.x段,你可以将路由器的LAN口IP地址改为192.168.y.1(y不等于x)。
3. 保存设置并重启路由器。
第三步:克隆MAC地址
由于Dr.COM认证系统通常会绑定首次认证的电脑的MAC地址,因此我们需要将路由器的MAC地址修改为已认证电脑的MAC地址(也称为MAC克隆)。
1. 重启路由器后,再次登录管理界面。
2. 找到“网络参数”或“MAC地址克隆”选项。
3. 选择“克隆MAC地址”,然后点击“保存”。
4. 重启路由器以使设置生效。
第四步:连接宽带认证电脑与路由器
1. 断开电脑与路由器的LAN口连接。
2. 将网线从电脑的网口拔出,然后插入路由器的WAN口(注意,此时WAN口已经连接到宽带网络中)。
3. 确保电脑的无线网络已经打开,并搜索到路由器的SSID(无线名称)。
4. 连接到路由器的无线网络,但此时不要急于打开网页进行认证。
第五步:通过电脑完成最终认证
1. 回到已经安装并成功通过Dr.COM认证的电脑上。
2. 将这根网线从路由器的WAN口拔出,直接插入电脑的网口。
3. 打开Dr.COM客户端,确保电脑已经成功认证并连接到网络。
4. 在Dr.COM客户端保持打开的状态下,将网线从电脑网口拔出,再次插入路由器的WAN口。
5. 等待几秒钟,让路由器完成与宽带网络的连接。
第六步:享受无线网络
1. 此时,你的路由器应该已经成功接入了宽带网络,并且所有连接到该路由器的无线设备都可以通过路由器访问互联网了。
2. 你可以尝试在其他无线设备上打开网页、观看视频或进行其他网络活动,以验证设置是否成功。
需要注意的是,由于不同品牌和型号的路由器设置界面可能略有不同,上述步骤中的具体选项名称和位置也可能有所差异。因此,在设置过程中,请务必参考你所使用的路由器的说明书或在线支持文档。
此外,由于Dr.COM认证系统的具体实现方式可能因网络服务商而异,部分网络环境可能需要对路由器进行额外的配置或调整。如果遇到无法连接网络的问题,建议首先检查路由器的设置是否正确,以及是否与宽带服务商的网络要求相符。如果问题依旧存在,可以联系宽带服务商的技术支持部门寻求帮助。
总的来说,虽然在使用Dr.COM宽带认证客户端的环境下设置无线路由器可能稍显复杂,但只要按照上述步骤逐步操作,并注意每个步骤中的细节问题,大多数用户都能够成功地实现无线网络的共享和访问。希望这篇文章能够帮助到你,让你在享受无线网络带来的便利的同时,也能更好地管理和控制你的网络环境。
- 上一篇: 自助开通直达号指南及其特色解析
- 下一篇: 淘宝网购指南:轻松购买步骤
-
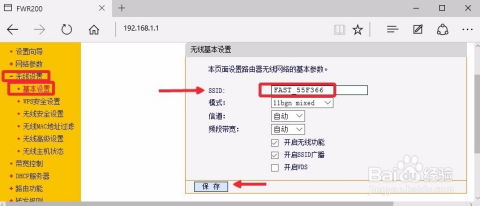 如何轻松设置FAST无线路由器新闻资讯11-14
如何轻松设置FAST无线路由器新闻资讯11-14 -
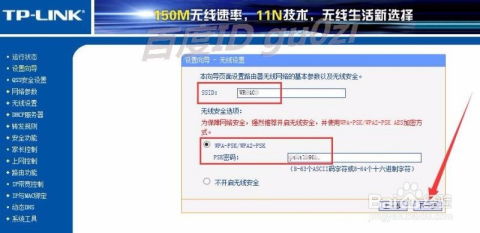 无线路由器WiFi配置指南:详细设置步骤新闻资讯12-12
无线路由器WiFi配置指南:详细设置步骤新闻资讯12-12 -
 轻松掌握磊科无线路由器设置方法新闻资讯12-11
轻松掌握磊科无线路由器设置方法新闻资讯12-11 -
 TP-Link无线路由器设置:一步一图详细教程新闻资讯11-30
TP-Link无线路由器设置:一步一图详细教程新闻资讯11-30 -
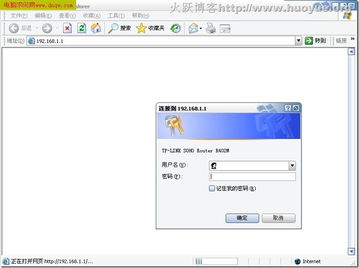 如何设置192.168.1.1路由器新闻资讯11-06
如何设置192.168.1.1路由器新闻资讯11-06 -
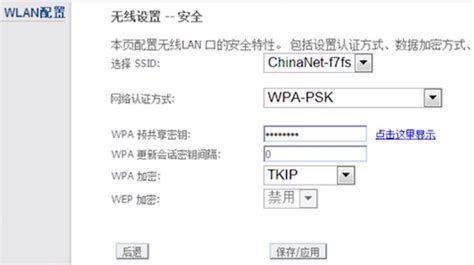 轻松搞定!电信宽带WiFi设置全攻略新闻资讯12-01
轻松搞定!电信宽带WiFi设置全攻略新闻资讯12-01