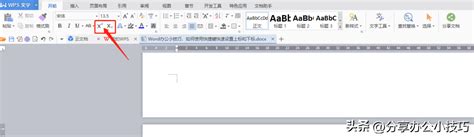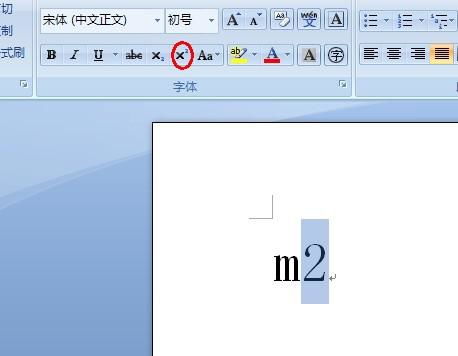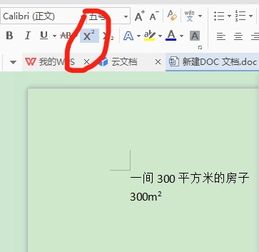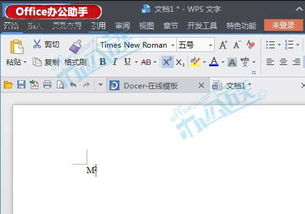掌握Word中轻松输入上标和下标的技巧
在Microsoft Word中,上标和下标是两种常见的文本格式,它们在数学、化学、物理等学科的文档编辑中尤为重要。上标通常用于表示指数、平方、立方等,而下标则常用于表示化学式中的元素符号、脚注或参考文献的引用等。掌握这两种格式的正确输入方法,可以大大提高文档的专业性和可读性。

首先,我们来介绍如何在Word中输入上标。上标的输入方法有多种,可以通过菜单选项、快捷键或者鼠标快捷键来实现。最常见的方法之一是使用“字体”对话框。具体操作如下:首先,选中你想要设置为上标的文本。然后,点击Word菜单栏中的“开始”选项卡,找到并点击“字体”组中的对话框启动器(通常是一个小箭头图标),这将打开“字体”对话框。在对话框中,找到“效果”区域,勾选“上标”选项,然后点击“确定”按钮。此时,选中的文本就已经被设置为上标了。

除了通过“字体”对话框设置上标外,你还可以使用快捷键来快速实现。在Word中,选中你想要设置为上标的文本后,按下组合键“Ctrl+Shift+=”(注意是等号,不是加号),选中的文本就会立即变为上标。这个快捷键在大多数版本的Word中都适用,非常方便。

此外,Word还提供了一种使用鼠标快捷键设置上标的方法。选中你想要设置为上标的文本后,右键点击选中的文本,会弹出一个上下文菜单。在菜单中选择“字体”选项(或者直接按快捷键“Ctrl+D”打开字体对话框),然后在弹出的字体对话框中勾选“上标”选项。不过,这种方法相对繁琐一些,不如直接使用快捷键来得快捷。

接下来,我们来探讨如何在Word中输入下标。下标的输入方法与上标类似,同样可以通过菜单选项、快捷键或者鼠标快捷键来实现。使用菜单选项设置下标的方法与设置上标类似:选中你想要设置为下标的文本,然后点击Word菜单栏中的“开始”选项卡,找到并点击“字体”组中的对话框启动器,打开“字体”对话框。在对话框中,找到“效果”区域,这次勾选“下标”选项,然后点击“确定”按钮。此时,选中的文本就已经被设置为下标了。
与上标一样,下标也可以通过快捷键来快速实现。在Word中,选中你想要设置为下标的文本后,按下组合键“Ctrl+=”(这次是单独的等号),选中的文本就会立即变为下标。这个快捷键同样适用于大多数版本的Word,能够帮助你快速完成下标的设置。
当然,你也可以使用鼠标快捷键来设置下标。选中你想要设置为下标的文本后,右键点击选中的文本,在弹出的上下文菜单中选择“字体”选项(或直接按快捷键“Ctrl+D”打开字体对话框),然后在弹出的字体对话框中勾选“下标”选项。虽然这种方法相对繁琐,但在某些情况下仍然是一个可行的选择。
除了以上介绍的几种方法外,Word还提供了一种更直观的方式来同时设置上标和下标——使用“公式”工具。如果你需要频繁地在文档中输入复杂的数学公式或化学式,那么使用“公式”工具将是一个不错的选择。在Word中,你可以通过点击菜单栏中的“插入”选项卡,然后找到并点击“公式”组中的“插入新公式”按钮来打开公式编辑器。在公式编辑器中,你可以使用内置的符号和模板来快速创建包含上标和下标的公式。这种方法虽然相对复杂一些,但能够提供更高的灵活性和准确性。
值得注意的是,在Word中设置上标和下标时,需要确保选中的文本是正确的。如果你不小心选中了错误的文本并设置了上标或下标,那么你需要撤销操作并重新选择正确的文本进行设置。此外,如果你需要取消已经设置的上标或下标格式,只需再次打开“字体”对话框,并取消勾选“上标”或“下标”选项即可。
最后,需要提醒的是,虽然上标和下标在Word中的设置方法相对简单,但在实际应用中仍然需要注意一些细节问题。例如,在设置上标或下标时,需要确保文本的字体大小适中,以避免出现格式混乱或阅读困难的情况。此外,在编辑包含上标和下标的文档时,也需要时刻关注格式的一致性,以确保整个文档的专业性和可读性。
总之,掌握在Word中输入上标和下标的方法对于提高文档编辑效率和质量至关重要。无论是通过菜单选项、快捷键还是公式工具来设置上标和下标,都需要根据实际需求选择最适合自己的方法。同时,也需要注意一些细节问题,以确保整个文档的格式一致性和可读性。
- 上一篇: 微信电脑版:轻松实现电脑上的即时通讯
- 下一篇: 十字绣批发进货渠道指南
-
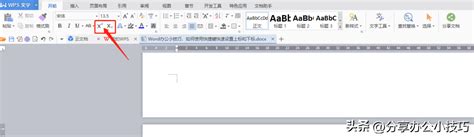 如何在Word中使用上标与下标功能?新闻资讯12-02
如何在Word中使用上标与下标功能?新闻资讯12-02 -
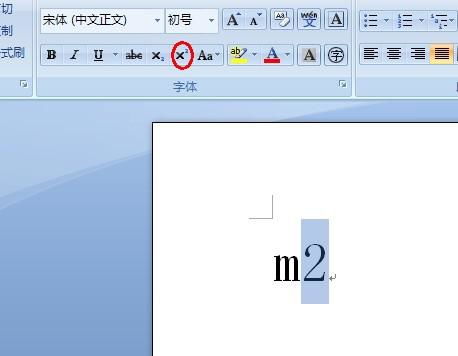 轻松掌握!如何在文档中优雅地输入m²(平方米)符号新闻资讯10-29
轻松掌握!如何在文档中优雅地输入m²(平方米)符号新闻资讯10-29 -
 轻松掌握:如何正确输入化学式和分子式中的下标新闻资讯11-27
轻松掌握:如何正确输入化学式和分子式中的下标新闻资讯11-27 -
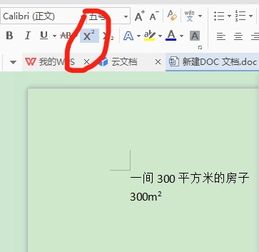 揭秘!如何在电脑上轻松打出m的平方,简单几步搞定数学符号输入新闻资讯10-29
揭秘!如何在电脑上轻松打出m的平方,简单几步搞定数学符号输入新闻资讯10-29 -
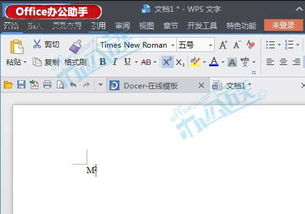 WPS文档高效技巧:轻松输入平方米(㎡)符号新闻资讯10-29
WPS文档高效技巧:轻松输入平方米(㎡)符号新闻资讯10-29 -
 【Word达人秘籍】轻松掌握上下分数输入技巧新闻资讯12-01
【Word达人秘籍】轻松掌握上下分数输入技巧新闻资讯12-01