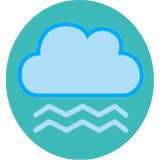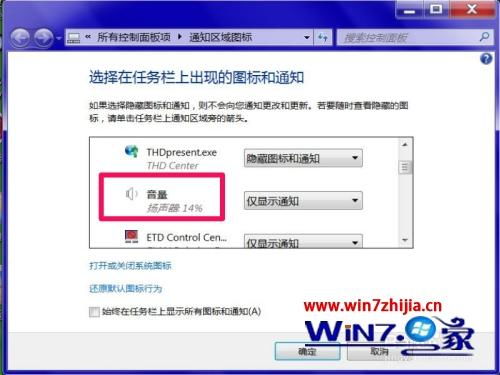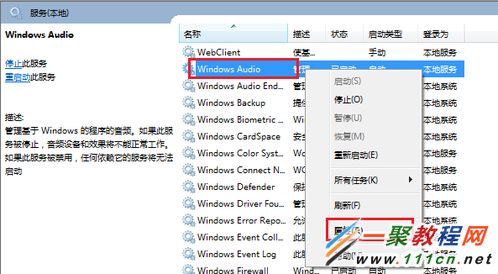如何恢复Win7系统右下角音量小喇叭图标
当我们在使用Windows 7系统时,有时会遇到右下角的小喇叭音量图标消失的情况。这不仅影响了我们对音量的即时调节,也可能让我们对系统的音频状态一无所知。面对这一问题,我们可以从多个维度出发,逐一排查并恢复音量图标。
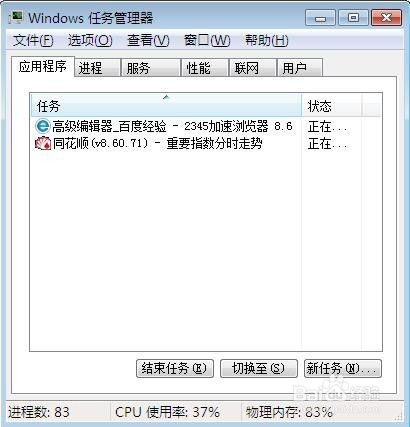
一、检查系统图标设置

首先,我们要考虑的是系统图标是否被隐藏了。这种情况下,我们只需要简单几步操作即可恢复音量图标。

1. 在桌面右下角的任务栏空白处,点击鼠标右键,会弹出一个菜单。

2. 在菜单中选择“属性”,进入任务栏属性界面。
3. 在属性界面中,找到“通知区域”一栏下的“自定义”按钮,并点击它。
4. 弹出的通知区域图标设置窗口中,找到“音量”图标。此时,你可能会发现音量图标的状态是“关闭”的。
5. 将音量图标的状态改为“打开(显示图标和通知)”,然后点击“确定”按钮。
完成以上步骤后,音量图标应该就会重新出现在任务栏的右下角了。
二、检查Windows Audio服务
如果系统图标设置没有问题,音量图标还是没有出现,那么我们需要考虑的是Windows Audio服务是否正常运行。
1. 按下键盘上的“Win+R”组合键,打开运行窗口。
2. 在运行窗口中输入“services.msc”,然后点击“确定”按钮。
3. 在弹出的服务管理器窗口中,找到“Windows Audio”服务。
4. 如果服务状态为“已停止”,则右键点击它选择“启动”。
5. 为了确保Windows Audio服务在未来不会自动关闭,可以右键点击该服务选择“属性”,然后将“启动类型”设置为“自动”。
重新启动Windows Audio服务后,音量图标应该就会恢复正常了。
三、重启资源管理器
有时候,音量图标的消失可能是由于资源管理器(explorer.exe)的问题导致的。这时,我们可以尝试重启资源管理器来解决问题。
1. 按下键盘上的“Ctrl+Shift+Esc”组合键,打开任务管理器。
2. 在任务管理器的“进程”选项卡中,找到名为“explorer.exe”的进程。
3. 选中“explorer.exe”进程,然后点击“结束进程”按钮。注意,此时屏幕可能会短暂地闪烁或黑屏,这是正常现象。
4. 接着,在任务管理器的“文件”菜单中选择“新建任务(运行)”,输入“explorer.exe”并点击“确定”按钮来重启资源管理器。
重启资源管理器后,音量图标可能会重新出现。
四、更新声卡驱动程序
声卡驱动程序的损坏或过时也可能导致音量图标消失。因此,我们可以尝试更新声卡驱动程序来解决问题。
1. 右键点击桌面上的“计算机”图标,在打开的菜单项中选择“属性”。
2. 在弹出的系统属性窗口中,点击左侧的“设备管理器”。
3. 在设备管理器窗口中,找到并展开“声音、视频和游戏控制器”一栏。
4. 找到并右键点击声卡驱动程序,选择“更新驱动程序软件”。
5. 在弹出的更新驱动程序软件窗口中,根据自己的情况选择如何搜索驱动程序软件。例如,可以选择“自动搜索更新的驱动程序软件”来尝试更新声卡驱动。
如果无法通过自动搜索来更新声卡驱动,可以下载并使用专业的驱动更新工具来更新声卡驱动。
五、检查音频设备连接
音频设备的连接问题也可能导致音量图标消失。因此,我们需要检查声卡、连接线以及音箱等设备是否连接正常。
1. 确认声卡是否已正确安装在主板上,并且没有松动。
2. 检查声卡与音箱或耳机之间的连接线是否插好,没有松动或损坏。
3. 如果使用的是外置声卡,还需要检查声卡与电脑之间的连接是否正常。
如果以上连接都没有问题,那么我们可以尝试重新插拔连接线或更换连接线来解决问题。
六、系统修复与重装
如果以上方法都没有奏效,那么我们可以考虑进行系统修复或重装来解决音量图标消失的问题。
1. 系统修复:我们可以使用Windows 7自带的系统修复工具来尝试修复系统问题。例如,可以使用“系统还原”功能将系统恢复到之前的一个正常状态。
2. 重装系统:如果系统修复无法解决问题,我们可以考虑重装Windows 7系统。在重装系统前,请务必备份好重要数据。
另外,我们还可以使用Sysprep工具来重置系统。但需要注意的是,使用Sysprep工具会清除系统中的所有数据和应用程序,因此在操作前一定要谨慎。
七、病毒检查与清理
有时候,病毒也可能导致音量图标消失。因此,我们需要使用杀毒软件对系统进行全面检查,并清理掉发现的病毒。
1. 打开杀毒软件,选择全盘扫描模式。
2. 等待扫描完成后,根据杀毒软件的提示清理掉发现的病毒。
3. 清理病毒后,重新启动电脑并检查音量图标是否恢复。
如果杀毒软件无法清理掉病毒,我们可以考虑使用专业的病毒清理工具或寻求专业的技术支持来帮助我们解决问题。
八、其他可能的原因及解决方法
除了以上提到的原因外,还有一些其他可能导致音量图标消失的原因。例如:
1. 系统sndvol32.exe文件丢失:这种情况下,我们可以从其他正常运行的Windows 7系统中拷贝一个sndvol32.exe文件到C:\Windows\System32目录下即可。
2. 系统音频控制器启动项丢失:我们可以通过修改系统注册表来恢复音频控制器的启动项。具体操作步骤为:打开注册表编辑器(regedit),找到HKEY_LOCAL_MACHINE\SOFTWARE\Microsoft\Windows\CurrentVersion\Run路径,然后新建一个名为Systray的键值,并将其值设置为c:\windows\system32\Systray.exe(或c:\winnt\system32\Systray.exe)。完成设置后,重启电脑即可。
总结来说,当我们遇到Windows 7系统右下角小喇叭音量图标消失的问题时,可以从系统图标设置、Windows Audio服务、资源管理器重启、声卡驱动程序更新、音频设备连接检查、系统修复与重装、病毒检查与清理以及其他可能的原因等多个维度出发来逐一排查并解决问题。希望这篇文章能够帮助你恢复消失的音量图标,让你的电脑重新恢复正常使用。
- 上一篇: 如何查看格子达检测结果
- 下一篇: 轻松掌握:百度浏览器收藏夹的导出与导入秘籍
-
 找回消失的桌面小喇叭:一键恢复右下角音量图标新闻资讯12-06
找回消失的桌面小喇叭:一键恢复右下角音量图标新闻资讯12-06 -
 找回消失的桌面右下角音量小喇叭,轻松解决你的困扰!新闻资讯12-01
找回消失的桌面右下角音量小喇叭,轻松解决你的困扰!新闻资讯12-01 -
 桌面右下角声音图标缺失,如何恢复?新闻资讯12-07
桌面右下角声音图标缺失,如何恢复?新闻资讯12-07 -
 Win7音量图标神秘失踪?快速找回右下角音量控制的秘诀!新闻资讯11-30
Win7音量图标神秘失踪?快速找回右下角音量控制的秘诀!新闻资讯11-30 -
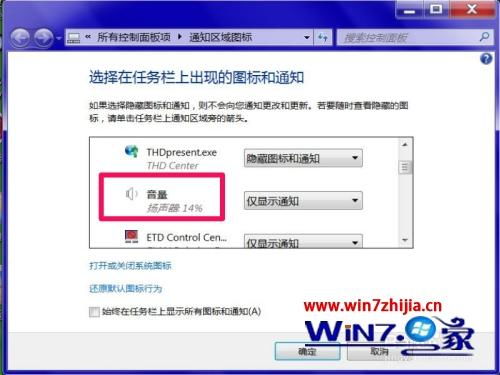 Windows 7 音量图标消失,解决方法新闻资讯02-22
Windows 7 音量图标消失,解决方法新闻资讯02-22 -
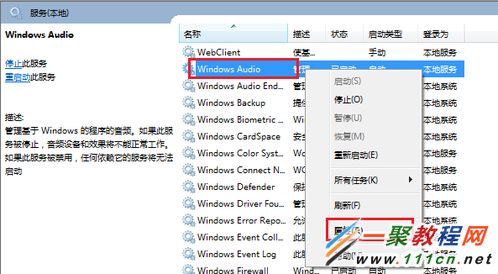 电脑(Win7系统)没有声音?这些解决方法或许能帮到你!新闻资讯11-21
电脑(Win7系统)没有声音?这些解决方法或许能帮到你!新闻资讯11-21