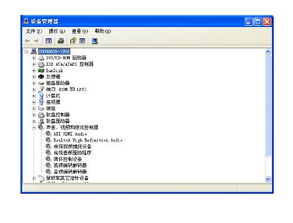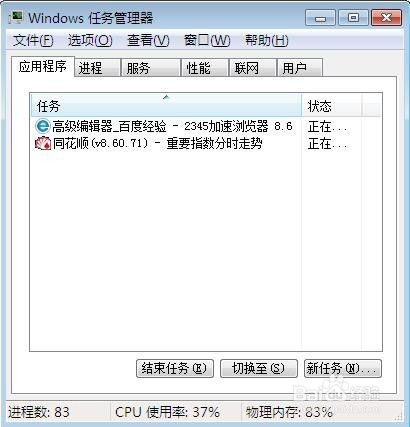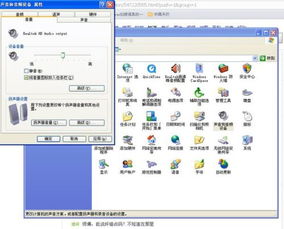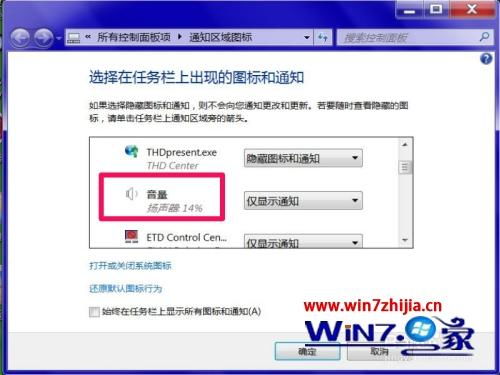找回消失的桌面右下角音量小喇叭,轻松解决你的困扰!
在日常使用电脑的过程中,你是否遇到过这样的问题:桌面右下角的音量小喇叭图标突然不见了?这个小喇叭图标对我们日常操作非常重要,无论是调节音量、选择播放设备还是静音操作,都离不开它。如果小喇叭图标不见了,会给我们带来不小的困扰。不过,不用担心,今天我们就来详细介绍一些解决这个问题的方法,让你轻松找回丢失的音量小喇叭。

检查硬件连接
首先,当发现音量小喇叭不见了时,你需要检查声音设备是否正常连接。这是因为音频设备的连接不良或者断开可能导致电脑的声音系统出现问题,从而引起小喇叭图标消失。

1. 检查插头和线路:你可以尝试重新插拔声音设备的插头,检查音频线路是否连接稳固。

2. 更换声音设备:如果可能,试着将声音设备连接到另一台电脑上,以判断设备是否工作正常。

操作系统设置
另一个可能的原因是操作系统的设置问题。有时候,你可能不小心关闭了音频设备的显示图标,导致小喇叭图标不再显示。以下是一些可能的解决步骤:
1. 任务栏设置:
右键点击任务栏,选择“任务栏设置”。
找到“通知区域”下的“选择哪些图标显示在任务栏上”。
查看“音量”图标是否开启。如果没有开启,将它打开。
2. 控制面板设置:
打开“控制面板”,选择“声音和视频设备”。
点击“音量”,在“将声音图标放入任务栏”前面打上对勾。
重启电脑,看看小喇叭图标是否恢复。
驱动程序问题
驱动程序是连接硬件设备和操作系统的桥梁。如果驱动程序出现问题,音频设备可能无法正常工作,音量图标也会找不到。以下是检查和处理驱动程序的一些方法:
1. 设备管理器:
打开“设备管理器”,选择“声音、视频和游戏控制器”。
查看这一项前面是否有黄色的问号。如果有,表明驱动程序有问题。
2. 更新驱动程序:
你可以通过设备管理器中的“更新驱动程序”功能来自动更新驱动程序。
如果驱动光盘还在,你可以卸载现有的驱动程序,重新安装最新版本。
3. 使用驱动管理工具:
推荐使用像“驱动人生”这样的驱动管理工具,它们能自动识别并匹配最新的驱动程序。
打开驱动人生,进入“驱动管理”进行扫描,然后按照提示升级驱动程序。
系统重启和资源管理
有时候,简单的重启系统或者重启Windows资源管理器可以解决很多问题,包括音量小喇叭图标的消失。
1. 重启系统:
重启电脑是解决一些简单问题的最有效方法。重启后,查看音量小喇叭是否恢复。
2. 重启Windows资源管理器:
右键点击任务栏,选择“任务管理器”。
在“Windows资源管理器”上单击右键,选择“重新启动”。
重启后,小喇叭图标可能会重新出现。
病毒和系统更新
其他可能的原因包括病毒感染和系统更新问题。
1. 杀毒软件检测:
如果怀疑电脑被病毒感染,运行杀毒软件进行全面扫描和杀毒。
2. 系统恢复:
有时候,系统更新或升级会导致一些设置被重置或更改,使得小喇叭图标不再显示。
你可以通过系统的恢复选项,恢复到更新或升级前的状态,然后重新启用小喇叭的显示图标。
注册表修复
如果上述方法都无效,还可以尝试通过修改注册表来解决问题。注意,直接修改注册表可能会带来系统不稳定的风险,请慎重操作。
1. 打开注册表编辑器:
按Win+R呼出运行窗口,输入`regedit`回车,打开注册表编辑器。
2. 编辑注册表项:
在注册表左侧依次展开:`HKEY_LOCAL_MACHINE\SOFTWARE\Microsoft\Windows\CurrentVersion\Run`。
在右侧单击右键,选择“新建” -> “字符串值”,将其命名为`systray.exe`。
双击打开`systray.exe`,将其数值数据修改为`C:\Windows\System32\systray.exe`,然后点击“确定”。
3. 重启计算机:
完成设置后,重启计算机,查看音量小喇叭是否恢复。
硬件故障
最后,如果经过上述所有步骤都无法恢复音量小喇叭图标,那可能是因为硬件本身出了问题。这包括但不限于声卡硬件故障、声音设备故障等。此时,可能需要专业人员进行检测或维修。
预防措施
为了避免未来再次出现音量小喇叭图标消失的问题,你可以采取以下预防措施:
1. 定期检查设备连接:确保声音设备连接良好,定期检查线路和插头。
2. 更新驱动程序:定期检查并更新声卡驱动程序,保持其与操作系统的兼容性。
3. 防病毒措施:运行并定期更新杀毒软件,防止病毒入侵和破坏系统。
4. 系统备份:定期备份系统重要数据和设置,以便在出现问题时快速恢复。
通过上述介绍,你应该已经对解决桌面右下角音量小喇叭图标消失的问题有了全面的了解。当你遇到类似问题时,可以根据具体情况选择合适的方法来解决。希望这些方法能够帮助你快速找回丢失的音量小喇叭,恢复愉快的使用体验。
-
 找回消失的桌面小喇叭:一键恢复右下角音量图标新闻资讯12-06
找回消失的桌面小喇叭:一键恢复右下角音量图标新闻资讯12-06 -
 桌面右下角声音图标缺失,如何恢复?新闻资讯12-07
桌面右下角声音图标缺失,如何恢复?新闻资讯12-07 -
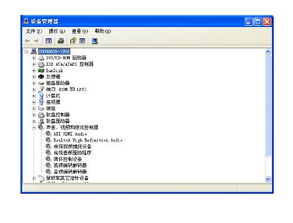 找回消失的电脑音量喇叭图标,全面解决方案!新闻资讯02-26
找回消失的电脑音量喇叭图标,全面解决方案!新闻资讯02-26 -
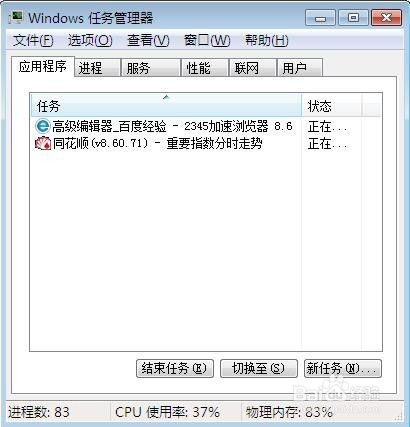 如何恢复Win7系统右下角音量小喇叭图标新闻资讯01-24
如何恢复Win7系统右下角音量小喇叭图标新闻资讯01-24 -
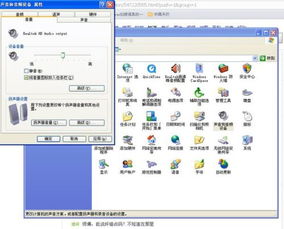 找回消失的电脑右下角声音图标,轻松解决你的困扰!新闻资讯03-02
找回消失的电脑右下角声音图标,轻松解决你的困扰!新闻资讯03-02 -
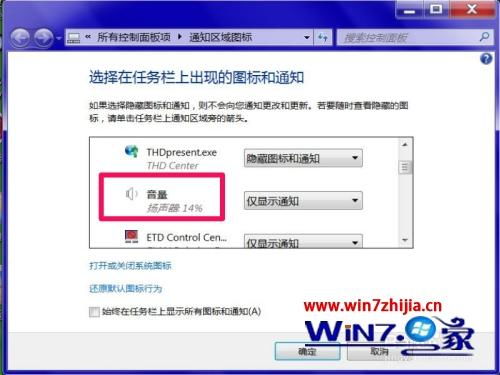 Windows 7 音量图标消失,解决方法新闻资讯02-22
Windows 7 音量图标消失,解决方法新闻资讯02-22