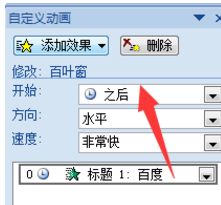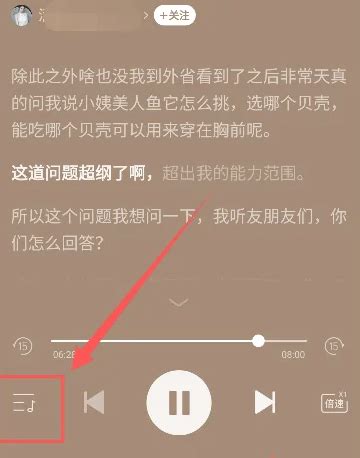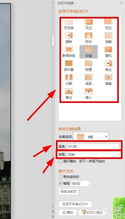自动播放照片幻灯片的设置方法
在数字时代,照片不仅仅是静态的记忆载体,它们还能以动态的形式讲述故事,增添视觉享受。要实现照片的自动播放,我们可以通过多种方法和技术,无论是在网页上、幻灯片展示中,还是通过专业的软件及应用程序,都能轻松达成。以下,我们将深入探讨几种实现照片自动播放的实用方法,确保内容既简洁明了又富有信息量,同时兼顾搜索引擎优化(SEO)的关键词布局和密度。

一、选择合适的平台或软件
1.1 在线相册服务
许多在线相册平台(如Flickr、Google Photos、SmugMug等)提供了自动播放幻灯片的功能。这些平台通常用户界面友好,无需复杂的设置即可上传照片并设置播放参数,如播放速度、过渡效果等。对于想要快速分享并自动播放照片的用户来说,这是一个便捷的选择。
关键词融入示例:“在线相册服务”、“自动播放幻灯片”、“Google Photos”
1.2 多媒体编辑软件
专业的多媒体编辑软件如Adobe Premiere Pro、Apple iMovie等,能够让你在编辑视频时加入静态图片,并应用各种动画效果来模拟照片自动播放的效果。这些软件功能强大,但学习曲线可能相对陡峭,适合有一定视频编辑基础的用户。
关键词融入示例:“多媒体编辑软件”、“Adobe Premiere Pro”、“动画效果”
1.3 演示软件
使用Microsoft PowerPoint、Google Slides等演示软件也是实现照片自动播放的好方法。这些软件支持图片插入、动画设置和自动播放设置,非常适合制作简单的照片展示。
关键词融入示例:“演示软件”、“Microsoft PowerPoint”、“自动播放设置”
二、具体实现步骤
2.1 在线相册服务
以Google Photos为例,步骤如下:
登录Google Photos账户,选择想要展示的照片。
点击“创建”按钮,选择“幻灯片”或类似选项。
在幻灯片编辑页面,可以调整照片顺序、选择过渡效果,并开启“自动播放”选项。
完成后,可以选择分享链接或嵌入网页中。
2.2 多媒体编辑软件
以Adobe Premiere Pro为例:
导入所需照片到项目中。
在时间线上按顺序排列照片。
为每张照片添加适当的动画效果,如淡入淡出。
设置项目的播放速度和循环播放选项(如果需要)。
导出项目为视频文件,即可在支持视频播放的设备上自动播放。
2.3 演示软件
以Microsoft PowerPoint为例:
新建一个演示文稿,插入需要展示的照片。
选中每张照片,为其添加“进入”动画,如“淡入”。
在“幻灯片放映”选项卡中,设置“排练计时”或直接在“幻灯片切换”中设置自动换片时间。
保存演示文稿,并选择“从头开始自动播放”的播放选项。
三、提升自动播放体验的技巧
3.1 优化图片质量
确保上传或使用的照片质量高,分辨率适中,既不过大影响加载速度,也不过小影响观看效果。
3.2 挑选合适的背景音乐
对于较长时间的自动播放展示,考虑添加一段与照片主题相符的背景音乐,能大大提升观众的沉浸感。
3.3 设置合适的播放速度
根据照片内容和展示目的,调整自动播放的速度。太快容易让人眼花缭乱,太慢则可能显得拖沓。
3.4 利用过渡效果
选择合适的过渡效果可以增加观看的趣味性,但不宜过于花哨,以免分散观众注意力。
四、注意事项
版权问题:确保你有权使用所有展示的照片,避免侵犯他人版权。
兼容性测试:在不同设备和浏览器上测试你的自动播放展示,确保它们都能正常工作。
用户体验:考虑观众的体验,不要在重要场合突然开始自动播放,以免打扰到他人。
通过上述介绍,我们可以看到,实现照片自动播放并非难事,只需根据实际需求选择合适的平台或软件,并按照相应的步骤进行设置即可。同时,通过一些优化技巧和注意事项,我们可以进一步提升自动播放的观看体验和效果。希望这些信息对你有所帮助!
-
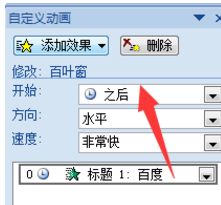 如何设置PPT幻灯片自动切换至下一页新闻资讯11-23
如何设置PPT幻灯片自动切换至下一页新闻资讯11-23 -
 PPT放映时为何会自动跳转到下一页?新闻资讯10-30
PPT放映时为何会自动跳转到下一页?新闻资讯10-30 -
 如何让PPT自动翻页到下一页?新闻资讯10-30
如何让PPT自动翻页到下一页?新闻资讯10-30 -
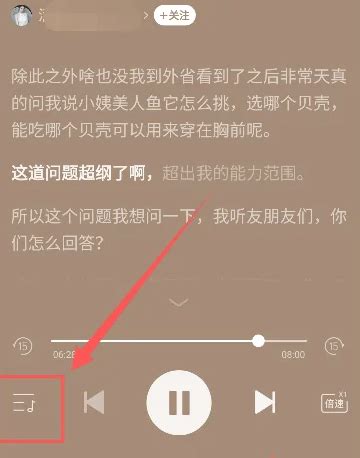 揭秘:轻松设置喜马拉雅听书自动播放的小技巧新闻资讯11-06
揭秘:轻松设置喜马拉雅听书自动播放的小技巧新闻资讯11-06 -
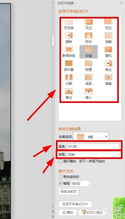 如何让PPT自动切换到下一页?简单设置教程!新闻资讯10-31
如何让PPT自动切换到下一页?简单设置教程!新闻资讯10-31 -
 如何将多张照片合成一张在iPhone12上?新闻资讯12-01
如何将多张照片合成一张在iPhone12上?新闻资讯12-01