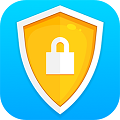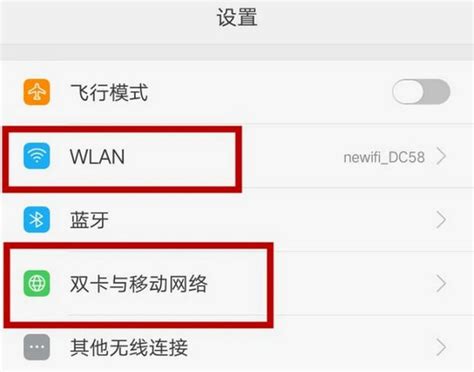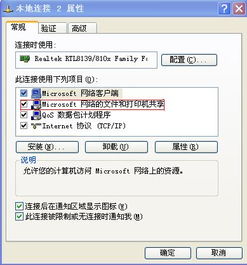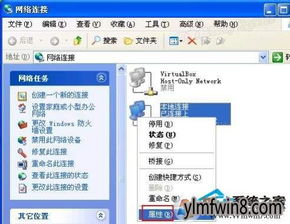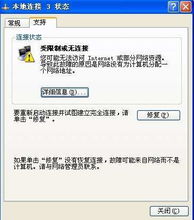局域网无法访问?快速解决技巧来袭!
当您在使用局域网时,突然发现无法访问共享文件、打印机或其他设备,这无疑会带来诸多不便。面对这一困扰,本文将为您提供一系列详细的排查与解决方案,帮助您迅速恢复局域网访问功能。

首先,请确认您的设备是否已正确连接到局域网。检查网线是否插好,无线设备(如笔记本电脑、智能手机)是否已连接到正确的Wi-Fi网络,并且信号强度良好。这是解决局域网访问问题的第一步,也是最容易忽视的一环。
若确认连接无误,接下来请检查设备的IP地址设置。在Windows系统中,您可以通过“控制面板”中的“网络和共享中心”查看和修改IP地址。确保您的设备IP地址与局域网内的其他设备在同一网段内。例如,如果其他设备的IP地址是192.168.1.X,您的设备IP地址也应该是192.168.1.X(X为2-254之间的任意数字)。如果IP地址设置不正确,您可以手动修改为正确的网段,或者选择“自动获得IP地址”让路由器为您的设备分配IP。
除了IP地址,子网掩码也是确保设备间正常通信的关键因素。一般情况下,家用或小型办公网络的子网掩码为255.255.255.0。请检查您的设备子网掩码设置是否正确,如不正确,请手动修改为正确的值。
接下来,检查您的网关设置。网关通常是路由器的IP地址,它负责将局域网内的数据传输到外部网络。在Windows系统中,您可以在“网络和共享中心”的“适配器设置”中查看和修改网关设置。确保您的网关地址与路由器IP地址一致。如果网关设置错误,您将无法访问外网,同时也可能影响局域网内的设备访问。
DNS(域名系统)负责将域名解析为IP地址,虽然它对局域网内的直接IP访问影响不大,但如果您的设备需要通过域名访问局域网内的服务器或共享资源,DNS设置就显得尤为重要。请确保您的DNS服务器地址设置为路由器IP地址或可靠的公共DNS服务器(如8.8.8.8和8.8.4.4)。
防火墙和杀毒软件可能会阻止局域网内的设备访问。请检查您的防火墙和杀毒软件设置,确保它们没有阻止局域网内的通信。在Windows系统中,您可以通过“控制面板”中的“Windows Defender 防火墙”查看和修改防火墙规则。对于杀毒软件,请查阅其官方文档或在线帮助,了解如何配置局域网访问权限。
如果上述设置均无误,但局域网访问问题依旧存在,请尝试重启路由器和计算机。路由器长时间运行可能会导致缓存堆积、资源耗尽等问题,影响网络性能。重启路由器可以清除缓存、恢复网络性能。同时,重启计算机可以释放网络资源,解决可能存在的软件冲突问题。
如果重启设备后问题仍未解决,请检查路由器配置。登录路由器管理界面(通常通过浏览器访问路由器IP地址),检查DHCP服务、无线设置、端口转发等配置是否正确。确保DHCP服务已启用,并且为局域网内的设备分配了正确的IP地址范围。无线设置方面,请确保SSID(网络名称)和加密方式(如WPA2)与您的设备设置相匹配。端口转发方面,如果您需要访问局域网内的特定服务(如Web服务器、FTP服务器),请确保已在路由器上设置了正确的端口转发规则。
若路由器配置无误,但局域网访问问题依旧,请考虑检查网络线缆和接口。网线老化、接口松动等问题都可能影响网络性能。请更换网线或检查接口是否插紧。对于无线设备,请检查天线是否连接良好,并尝试将设备移至更接近路由器的位置,以测试是否由信号强度不足导致的问题。
此外,软件冲突也可能导致局域网访问问题。请检查您的计算机是否安装了多个网络管理软件或防火墙软件,这些软件可能会相互冲突,影响网络性能。尝试卸载不必要的网络管理软件,或暂时禁用防火墙软件,以测试是否由软件冲突导致的问题。
如果以上方法都无法解决您的问题,请考虑联系网络服务提供商或专业的网络技术支持团队。他们可以通过专业的工具和技术手段,帮助您诊断并解决局域网访问问题。在联系技术支持时,请提供详细的网络配置信息、设备型号、操作系统版本以及您已经尝试过的解决方法,以便他们更快地定位问题并为您提供帮助。
总之,局域网无法访问的问题可能由多种原因导致,包括设备连接问题、IP地址设置错误、网关和DNS配置不当、防火墙和杀毒软件阻止、路由器配置错误、网络线缆和接口问题以及软件冲突等。通过逐步排查和解决这些问题,您可以恢复局域网访问功能,确保设备间的正常通信和数据共享。希望本文能够为您提供有用的信息和帮助,让您在面对局域网访问问题时更加从容不迫。
-
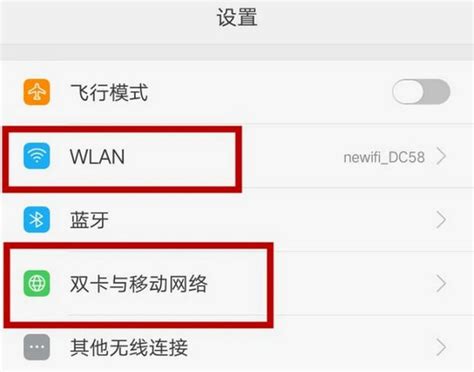 微信登录遇阻?快速解决攻略来袭!新闻资讯11-12
微信登录遇阻?快速解决攻略来袭!新闻资讯11-12 -
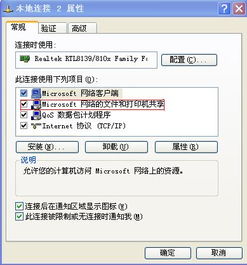 局域网访问故障解决方案新闻资讯01-31
局域网访问故障解决方案新闻资讯01-31 -
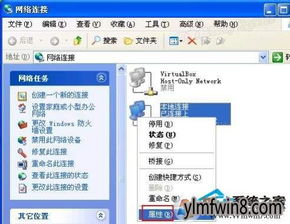 Win7工作组计算机无法访问怎么办?新闻资讯12-28
Win7工作组计算机无法访问怎么办?新闻资讯12-28 -
 解决“无法查找工作组计算机”的实用方法新闻资讯11-30
解决“无法查找工作组计算机”的实用方法新闻资讯11-30 -
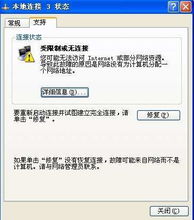 解决本地连接受限的实用方法新闻资讯12-08
解决本地连接受限的实用方法新闻资讯12-08 -
 如何解决192.168.1.1设置问题?打不开192.168.1.1该咋办?新闻资讯11-11
如何解决192.168.1.1设置问题?打不开192.168.1.1该咋办?新闻资讯11-11