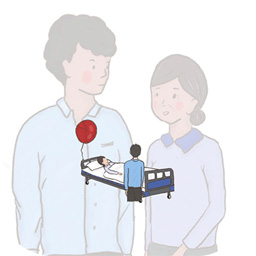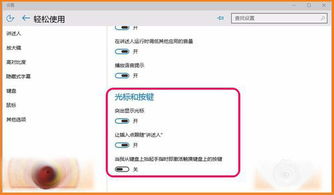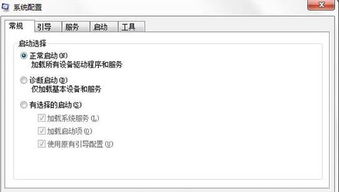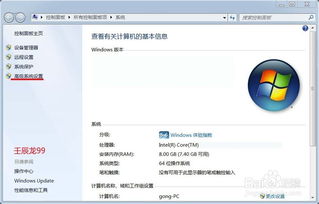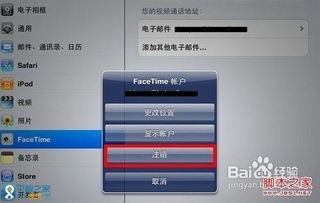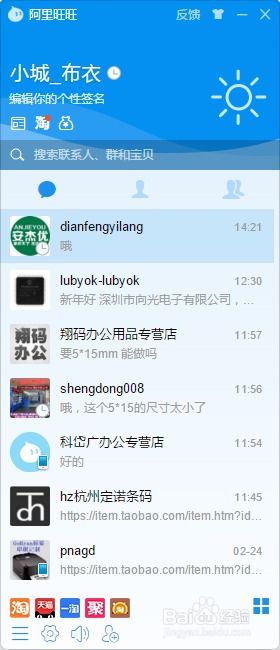如何轻松关闭W10系统中的讲述人功能
W10系统如何设置关闭讲述人
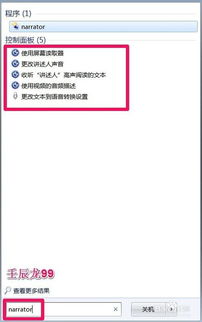
Windows 10系统自带的“讲述人”功能对于视力障碍人士来说是一个非常有用的工具,它能将屏幕上的文字内容转换为音频输出,帮助用户更好地使用电脑。然而,对于不需要这一功能的用户来说,讲述人可能会带来操作上的不便。那么,如何在Windows 10系统中设置关闭讲述人呢?以下是几种不同的方法,用户可以根据自己的喜好和习惯选择最适合的方式。

方法一:通过快捷键关闭
这是最简单快捷的方法,特别适合那些不小心开启了讲述人功能,急需关闭的用户。你可以通过组合快捷键Caps Lock + ESC来快速关闭讲述人。

1. 同时按住Caps Lock键和ESC键:
按下键盘上的Caps Lock键,然后立即按下ESC键。
讲述人功能会立即关闭,屏幕上不再有语音输出。
方法二:通过控制面板关闭
如果你更喜欢使用鼠标操作,或者希望在关闭讲述人的同时查看其他相关设置,可以通过控制面板来关闭讲述人。
1. 打开控制面板:
在Windows 10桌面的“此电脑”图标上,点击鼠标右键。
在弹出的菜单中,选择“属性”。
在打开的界面中,点击左上角的“控制面板主页”,进入控制面板。
2. 关闭讲述人:
在控制面板中,依次点击“轻松使用设置中心”->“使用没有显示的计算机”。
在“使用没有显示的计算机”窗口中,找到“启用讲述人”选项。
去掉该选项前面的勾选,然后点击下方的“确定”按钮保存设置。
方法三:通过Windows设置关闭
Windows 10的设置界面提供了一个直观且易于导航的方式来关闭讲述人功能。以下是详细步骤:
1. 打开Windows设置:
点击屏幕左下角的Windows图标(开始菜单)。
在弹出的菜单中,点击齿轮状的“设置”图标。
2. 进入轻松使用设置:
在Windows设置窗口中,选择“轻松使用”选项。
3. 关闭讲述人:
在“轻松使用”窗口中,选择左侧的“讲述人”选项。
在右侧找到“打开‘讲述人’”选项,并确保其处于未勾选状态。
方法四:通过个性化设置关闭
对于那些喜欢通过个性化设置来管理系统功能的用户,可以通过以下步骤关闭讲述人:
1. 打开个性化设置:
在桌面空白处右击,选择“个性化”。
2. 查找讲述人设置:
在个性化设置窗口中,点击左侧的“查找设置”。
在搜索框中输入“讲述人”。
3. 关闭讲述人:
在搜索结果中,点击“启用或关闭‘讲述人’”。
在打开的窗口中,点击讲述人开关设置对应的按钮,将其关闭。
注意事项
1. 快捷键冲突:
在使用快捷键关闭讲述人时,确保没有其他程序或功能占用相同的快捷键组合,以免造成冲突。
2. 管理员权限:
某些系统设置更改可能需要管理员权限。如果你在执行上述步骤时遇到权限提示,请确保你使用的是管理员账户,或者尝试以管理员身份运行相关程序。
3. 自动启动设置:
如果你不希望讲述人在每次开机时自动启动,可以在讲述人设置中取消勾选“登录后为我启动‘讲述人’”选项。
4. 触摸手势:
在开启讲述人功能的情况下,如果你使用的是带触摸屏的计算机,需要配合讲述人触摸手势操作。不过,在关闭讲述人后,这些触摸手势将不再生效。
5. 应用兼容性:
部分应用可能没有设置讲述人辅助操作,因此在讲述人模式下无法使用触摸屏功能进行操作。但这种情况下,触摸板功能通常不受影响。
6. 官方支持:
如果你在关闭讲述人功能时遇到任何问题,可以访问微软官网的“讲述人”支持页面([https://support.microsoft.com/zh-cn/help/22798](https://support.microsoft.com/zh-cn/help/22798)),获取更多帮助和详细信息。
额外提示
快速启动方式:
如果你经常需要开启或关闭讲述人功能,可以在讲述人设置中勾选“允许使用快捷键启动讲述人”,并设置一个方便的快捷键组合。
语速调整:
在讲述人设置中,你还可以调整讲述人的语速、音量等参数,以满足个人需求。
通过以上几种方法,你可以轻松地在Windows 10系统中设置关闭讲述人功能。无论是通过快捷键、控制面板、Windows设置还是个性化设置,都能让你快速摆脱讲述人功能的干扰,恢复正常的电脑操作体验。希望这些方法对你有所帮助!
- 上一篇: Win10系统全版本解析:各版本特点及区别详解
- 下一篇: 限时抢!免费获取国际顶级域名机会
-
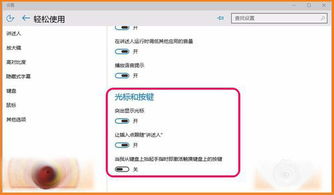 轻松学会:如何关闭Win10讲述人功能新闻资讯12-03
轻松学会:如何关闭Win10讲述人功能新闻资讯12-03 -
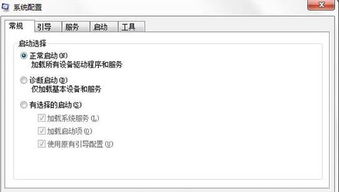 如何关闭Windows 7系统中的UAC通知功能新闻资讯01-23
如何关闭Windows 7系统中的UAC通知功能新闻资讯01-23 -
 如何关闭QQ宠物功能新闻资讯12-11
如何关闭QQ宠物功能新闻资讯12-11 -
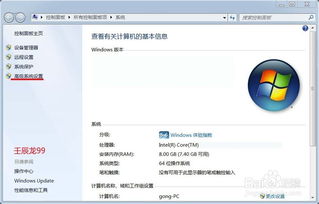 Windows 7系统怎样关闭还原功能?新闻资讯11-21
Windows 7系统怎样关闭还原功能?新闻资讯11-21 -
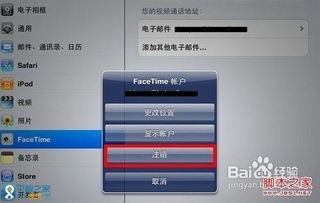 轻松掌握:如何关闭与重新激活FaceTime视频通话功能新闻资讯10-27
轻松掌握:如何关闭与重新激活FaceTime视频通话功能新闻资讯10-27 -
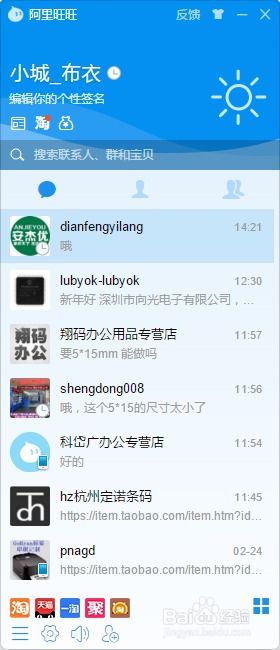 如何轻松停止好说AI日报的频繁推送?新闻资讯11-13
如何轻松停止好说AI日报的频繁推送?新闻资讯11-13