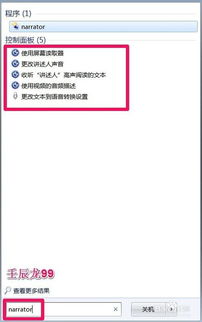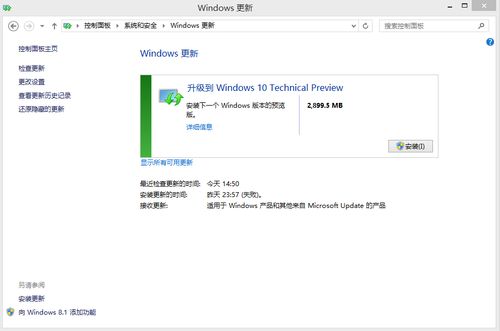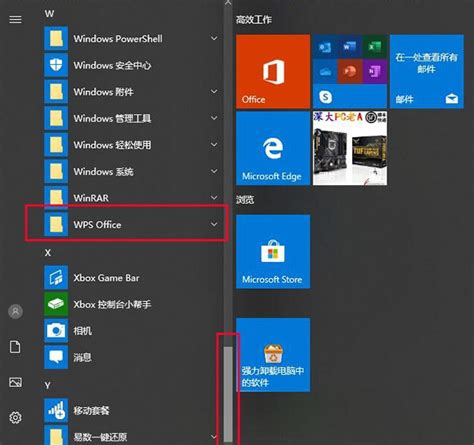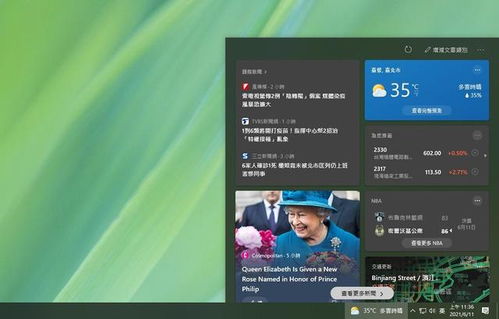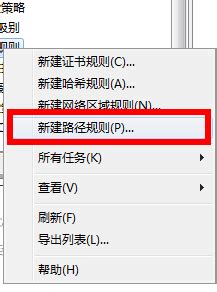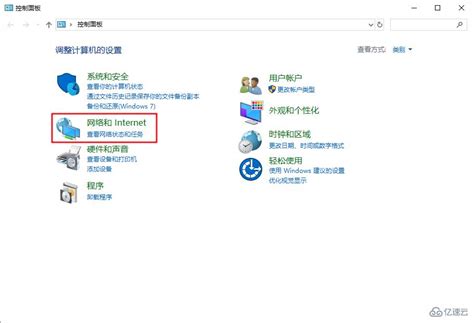轻松学会:如何关闭Win10讲述人功能
在Windows 10操作系统中,讲述人(Narrator)是一项为视力障碍用户设计的辅助功能,它通过语音反馈帮助用户理解和操作电脑界面。然而,对于大多数视力正常的用户来说,这个功能可能在某些情况下会成为不必要的干扰,特别是在需要快速、准确地操作电脑时。如果你希望关闭Windows 10的讲述人功能,以下是几种详细且实用的方法,涵盖快捷键操作、系统设置以及命令行指令,让你轻松摆脱不必要的语音干扰。
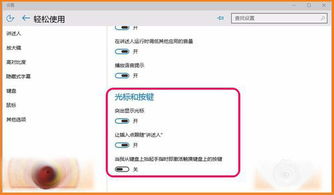
首先,通过快捷键操作来关闭讲述人是一种非常快速和便捷的方法。在Windows 10中,你可以使用Ctrl+Windows+Enter的组合键来直接开启或关闭讲述人功能。这一快捷键组合简单易懂,无论是在游戏、工作还是日常生活中,只需轻轻一按,就能迅速实现开启或关闭讲述人的目的。值得注意的是,如果你发现讲述人功能频繁自动开启,可能是键盘上的快捷键被误触或按键卡住了,这时需要检查键盘的相应按键是否工作正常。
除了快捷键操作外,你还可以通过Windows 10的设置界面来关闭讲述人功能。首先,点击屏幕左下角的“开始”按钮,或直接按下Windows键,打开开始菜单。接着,在设置选项中搜索“讲述人”或“Ease of Access”(轻松使用),然后选择“讲述人”进行具体设置。在讲述人设置页面中,你可以找到关闭讲述人的选项,通过点击开关按钮来关闭该功能。这一方法虽然步骤稍多,但能够让你更直观地了解讲述人的各项设置,便于后续的管理和调整。
对于习惯使用命令行的用户来说,通过命令提示符关闭讲述人也是一种不错的选择。首先,按下Windows+R键,打开运行对话框,输入“cmd”并按回车,即可打开命令提示符窗口。在窗口中输入“narrator”命令并按下回车,系统将尝试启动讲述人功能。然而,如果讲述人已经处于开启状态,这条命令实际上会将其关闭。这一方法虽然略显繁琐,但适合那些喜欢通过命令行来快速管理电脑设置的用户。
此外,如果你发现讲述人功能经常在不合适的时候自动开启,可能是由于系统设置中的快捷键或定时任务被错误配置。为了解决这个问题,你可以通过“控制面板”进入“管理工具”,然后找到并打开“任务计划程序”。在任务计划程序中,你可以查看和修改系统中的各项任务,包括与讲述人相关的定时任务。如果发现有与讲述人相关的任务,可以尝试禁用或删除它们,以避免讲述人功能的自动开启。
值得注意的是,关闭讲述人功能并不会影响Windows 10的其他辅助功能,如放大镜、高对比度模式等。这些功能同样可以在“轻松使用”设置中找到并进行配置。如果你需要使用这些辅助功能来改善电脑使用体验,可以根据需要进行开启和调整。
另外,在关闭讲述人功能后,你可能会遇到一些需要使用语音助手或类似功能的场景。在这种情况下,你可以考虑使用Windows 10自带的语音助手Cortana(小娜)或第三方语音助手来替代讲述人功能。这些语音助手不仅能够提供语音指令识别和反馈功能,还能根据你的需求执行各种任务,如查询天气、播放音乐、发送邮件等。要使用这些语音助手,你只需在系统中进行相应的设置和配置即可。
总之,关闭Windows 10的讲述人功能可以通过多种方法实现,包括快捷键操作、系统设置和命令行指令等。你可以根据自己的使用习惯和需求选择合适的方法来关闭讲述人功能。同时,也建议定期检查电脑的设置和任务计划程序,以确保讲述人功能不会在不合适的时候自动开启。通过这些方法,你可以更加轻松地使用Windows 10操作系统,享受更加流畅和高效的电脑使用体验。
另外,如果你在使用Windows 10的过程中遇到了其他问题或困难,可以通过以下几种途径来寻求帮助和解决方案:
1. 使用Windows帮助和支持:Windows 10内置了详细的帮助和支持文档,涵盖了从基本操作到高级设置的各个方面。你可以通过开始菜单或搜索框找到“帮助和支持”应用程序,并在其中查找你遇到的问题的解决方案。
2. 在线社区和论坛:互联网上有许多专注于Windows操作系统的社区和论坛,如Microsoft社区、Reddit的Windows板块等。在这些社区中,你可以找到来自其他用户的建议和解决方案,或者与其他用户交流经验和心得。
3. 官方技术支持:如果你遇到了难以解决的问题,可以联系Microsoft的官方技术支持团队。他们可以通过远程协助、电话支持或在线聊天等方式为你提供专业的帮助和解决方案。
通过综合运用这些方法,你可以更好地掌握Windows 10操作系统的使用技巧,提高电脑使用效率,并享受更加愉快和便捷的电脑使用体验。
- 上一篇: 揭秘:三观具体包括哪三观?
- 下一篇: 如何在台服查询英雄联盟战绩?
-
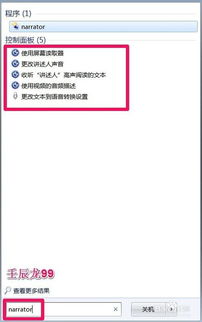 如何轻松关闭W10系统中的讲述人功能新闻资讯12-12
如何轻松关闭W10系统中的讲述人功能新闻资讯12-12 -
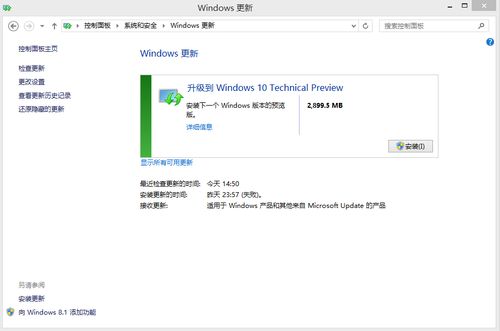 轻松学会!如何有效关闭Win10升级推送新闻资讯11-28
轻松学会!如何有效关闭Win10升级推送新闻资讯11-28 -
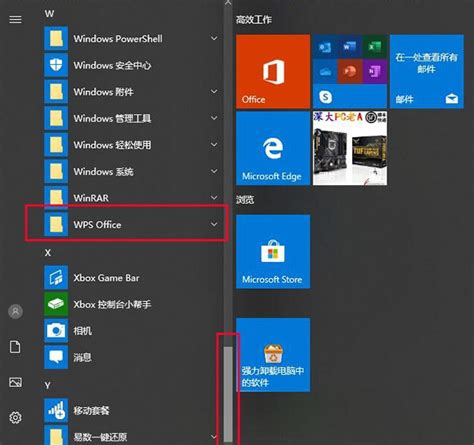 WIN10广告推送大拜拜:轻松学会关闭技巧新闻资讯12-11
WIN10广告推送大拜拜:轻松学会关闭技巧新闻资讯12-11 -
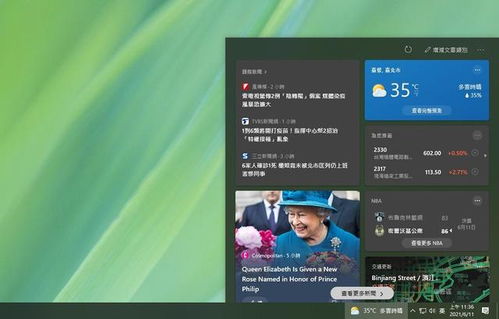 如何关闭Win10任务栏的天气显示新闻资讯02-04
如何关闭Win10任务栏的天气显示新闻资讯02-04 -
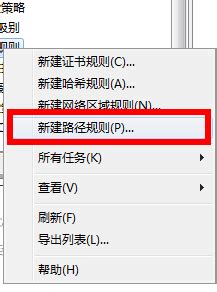 如何轻松删除Win10的“今日热点”功能新闻资讯12-08
如何轻松删除Win10的“今日热点”功能新闻资讯12-08 -
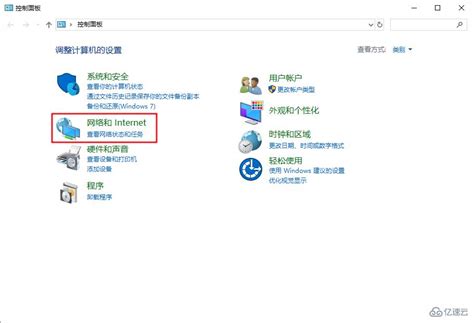 如何在Win10系统中关闭显卡硬件加速?新闻资讯12-10
如何在Win10系统中关闭显卡硬件加速?新闻资讯12-10