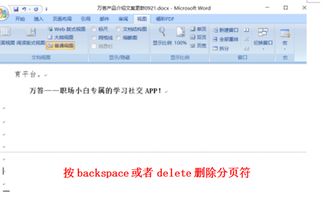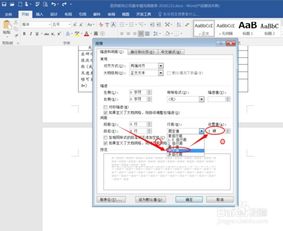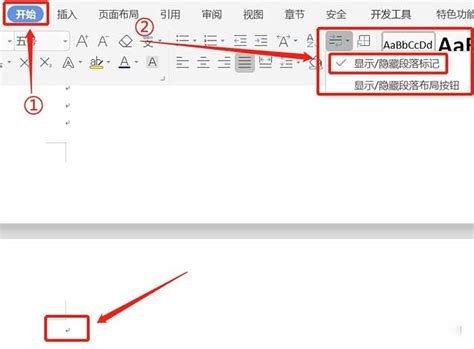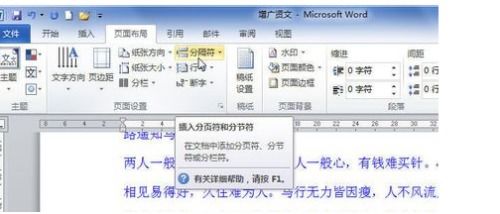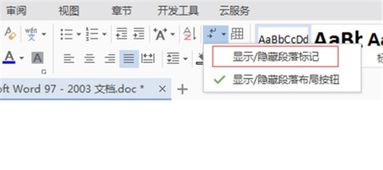Word文档中彻底删除空白页的六种高效方法
在处理Word文档时,遇到空白页不仅影响阅读体验,还可能在打印时浪费纸张。幸运的是,Microsoft Word提供了多种方法来帮助用户快速有效地删除这些不必要的空白页。下面,我将详细介绍六种常用的方法,帮助你轻松应对这一挑战。
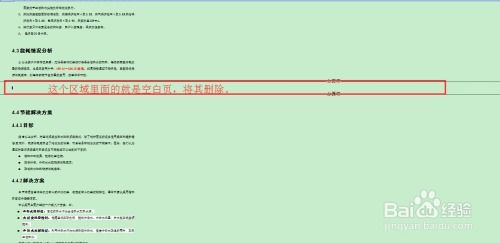
方法一:通过删除分页符或分节符
空白页的出现,很多时候是由于文档中隐藏的分页符或分节符导致的。这些符号在打印视图中不可见,但它们在文档中占据了空间,形成了空白页。
1. 首先,尝试在空白页的前一页底部查找分页符。切换到“开始”选项卡,点击“段落”组中的“显示/隐藏编辑标记”按钮(通常是一个向下的段落标记符号),这样可以看到文档中的所有非打印字符。
2. 如果找到了分页符(显示为一条带有“分页符”字样的虚线),直接选中它并按Delete键删除。有时,空白页也会因为前一个分节符的某些设置(如页眉页脚、页面方向等)而产生,此时可能需要检查并调整这些设置或直接删除分节符。
方法二:调整段落设置
有时候,空白页是由于最后一行的段落设置不当造成的,比如行距过大或段落间距设置不合理。
1. 将光标置于文档最后一个可见行的末尾。
2. 右键点击,选择“段落”选项,在弹出的对话框中检查“行距”和“段前”、“段后”的设置。
3. 适当减小这些值,或者尝试将其设置为“自动”或“单倍行距”,然后点击“确定”。这样有时可以消除因格式设置不当而产生的空白页。
方法三:调整页面边距
过大的页面边距也可能导致出现空白页。尤其是底部边距设置得过大时,即使内容不多,也可能因为页面无法容纳而自动添加新页。
1. 点击“页面布局”选项卡。
2. 在“页面设置”区域点击右下角的箭头,打开“页面设置”对话框。
3. 在“页边距”标签页中,减小底部边距的值,并查看预览效果。确认无误后,点击“确定”。
方法四:使用查找和替换功能删除手动换行符
如果空白页是由于过多的手动换行符(Shift+Enter键产生)造成的,可以使用查找和替换功能来批量处理。
1. 按下Ctrl+H打开“查找和替换”对话框。
2. 在“查找内容”框中输入“^l”(代表手动换行符),在“替换为”框中留空。
3. 点击“全部替换”,Word将删除所有手动换行符,从而可能消除因此产生的空白页。
方法五:检查表格或图片的位置
如果文档中包含表格或图片,并且它们被错误地放置在了页面底部附近,可能会因为需要为新内容留出空间而自动添加空白页。
1. 检查文档中的表格和图片,看是否有任何对象靠近页面底部。
2. 尝试调整这些对象的位置,如将它们上移或改变页面方向(如从纵向改为横向),以容纳更多内容。
方法六:利用“大纲视图”删除多余分节
对于复杂的文档,特别是包含多个分节和样式的文档,有时可以通过“大纲视图”来检查和删除多余的分节,从而解决空白页问题。
1. 点击“视图”选项卡,选择“大纲视图”。
2. 在大纲视图中,你将能看到文档的结构,包括各级标题和各个分节。
3. 检查是否有多余的分节或标题导致文档结构不合理,从而产生空白页。如果有,可以选中这些元素并直接删除,或调整它们的级别和位置。
以上就是在Word中删除空白页的六种常用方法。根据空白页产生的具体原因,选择合适的方法进行操作,通常可以迅速解决问题。希望这些技巧能帮助你提升文档处理的效率,减少不必要的麻烦。
-
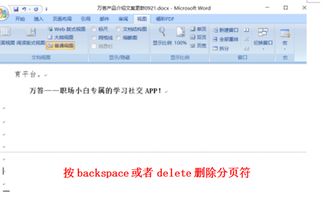 彻底告别Word空白页烦恼:6大绝技,让你的文档瞬间清爽!新闻资讯10-21
彻底告别Word空白页烦恼:6大绝技,让你的文档瞬间清爽!新闻资讯10-21 -
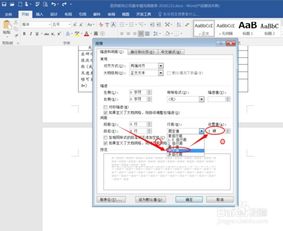 轻松解决!如何快速删除Word文档中的最后一页空白页新闻资讯11-14
轻松解决!如何快速删除Word文档中的最后一页空白页新闻资讯11-14 -
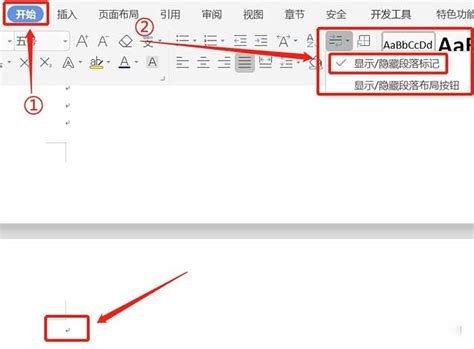 Word中如何去掉最后的空白页?新闻资讯11-14
Word中如何去掉最后的空白页?新闻资讯11-14 -
 轻松学会:如何快速删除手机WPS文档中的空白页?新闻资讯11-12
轻松学会:如何快速删除手机WPS文档中的空白页?新闻资讯11-12 -
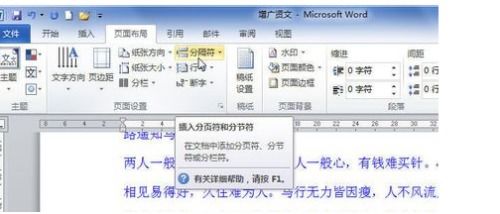 Word中如何实现快速跳转到下一页的方法?新闻资讯10-29
Word中如何实现快速跳转到下一页的方法?新闻资讯10-29 -
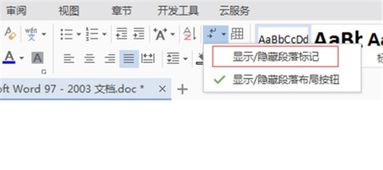 Word中分页符的巧妙添加与轻松删除技巧新闻资讯11-10
Word中分页符的巧妙添加与轻松删除技巧新闻资讯11-10