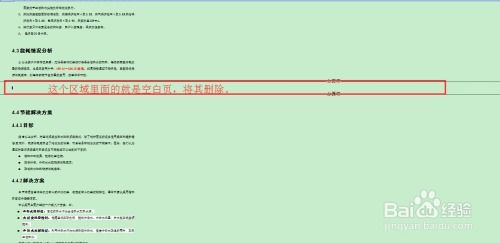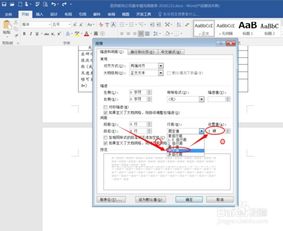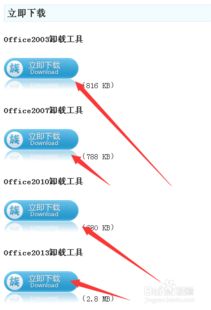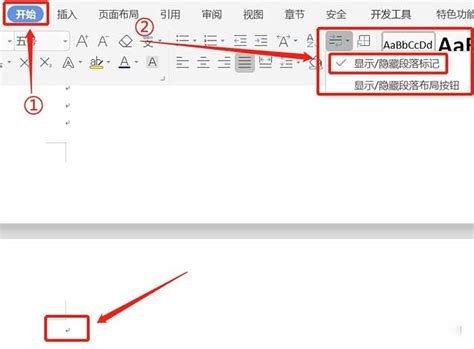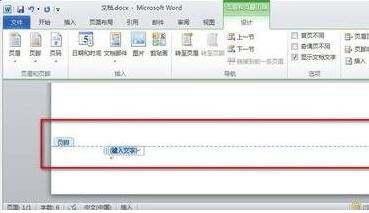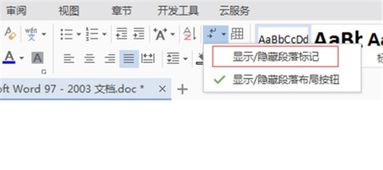彻底告别Word空白页烦恼:6大绝技,让你的文档瞬间清爽!
在编辑Word文档时,空白页的出现常令人头疼不已。这些无用的页面不仅影响文档的整体美观,还可能给打印带来不必要的纸张浪费。本文将详细介绍六种高效删除Word空白页的方法,同时注重内容的结构清晰、语言简洁明了,并适当布局关键词,以提升阅读体验和搜索引擎友好度。
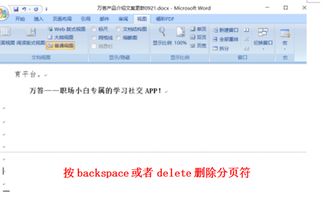
一、手动删除空白页
最直接的方法是通过手动操作来删除空白页。首先,将光标移动到空白页的开始处,然后连续按下“Backspace”或“Delete”键,直到该页内容被完全删除。如果空白页是由分隔符(如分节符或分页符)造成的,可以先将光标移动到分隔符之前,再按下“Delete”键将其删除。这种方法简单直接,适用于大多数因内容不足而产生的空白页。

关键词布局:空白页、手动删除、分隔符、删除键

二、利用查找和替换功能
对于难以察觉的隐藏字符或格式问题导致的空白页,可以利用Word的查找和替换功能。通过查找特定的字符或格式(如分节符、分页符等),然后将其替换为空或合适的格式,从而达到删除空白页的目的。这种方法在处理复杂文档时尤为有效。
关键词布局:查找和替换、隐藏字符、分节符、分页符
三、调整段落格式
有时候,空白页的出现是由于段落格式设置不当造成的。此时,可以通过调整段落格式来解决问题。具体操作为:选择空白页上的段落,右键点击选择“段落”,在“间距”选项卡中,将段前、段后的间距调整为零。这种方法适用于段落间距过大导致的空白页。
关键词布局:段落格式、间距、调整为零
四、删除不必要的分节符和分页符
Word中的分节符和分页符是控制文档布局的重要工具,但过多的使用或错误放置也可能导致空白页的出现。检查和删除不必要的分节符和分页符是解决此类问题的关键。可以通过“页面布局”选项卡中的“分隔符”选项来查看和删除这些符号。
关键词布局:分节符、分页符、页面布局、分隔符
五、调整页面边距
不合适的页面边距设置也是造成空白页的常见原因之一。通过调整页面边距,可以优化文档的布局,减少不必要的空白区域。具体操作为:点击“布局”选项卡中的“页面边距”,选择“自定义边距”,然后在弹出的对话框中调整上、下、左、右的边距为合适的数值。
关键词布局:页面边距、布局、自定义边距
六、删除不可见的空白段落
在Word文档中,有时存在一些不可见的空白段落,它们虽然不占据明显的空间,但也可能导致空白页的出现。要删除这些空白段落,可以将光标移动到空白页的开始处,使用“Ctrl” + “Shift” + “方向键”快捷键选中空白段落,然后按下“Backspace”或“Delete”键将其删除。
关键词布局:不可见空白段落、快捷键、选中、删除
内容结构与关键词密度
本文在介绍Word删除空白页的六种方法时,采用了总分总的结构,首先概述了问题的普遍性,然后逐一详细介绍了六种解决方法,并在每个方法后进行了简要的总结。同时,本文在布局关键词时,注重了自然融入和合理分布,避免了关键词的堆砌和生硬插入。在关键词密度方面,根据业界的普遍指导原则,本文保持了自然的关键词出现频率,确保内容的质量和可读性不受影响。
总结
删除Word文档中的空白页虽然看似简单,但实际操作中却需要我们对文档的结构和格式有一定的了解。通过上述六种方法,我们可以高效地解决空白页问题,使文档更加整洁美观。同时,在撰写此类文章时,我们还需要注重内容结构的合理性、关键词的自然融入以及整体的可读性,以提升用户阅读体验和搜索引擎友好度。
- 上一篇: 硬笔楷书入门:如何书写优雅的'竹'字及其标准笔顺
- 下一篇: 手机NFC详解:功能与应用全面指南
-
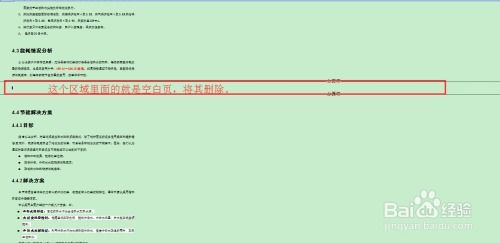 Word文档中彻底删除空白页的六种高效方法新闻资讯10-21
Word文档中彻底删除空白页的六种高效方法新闻资讯10-21 -
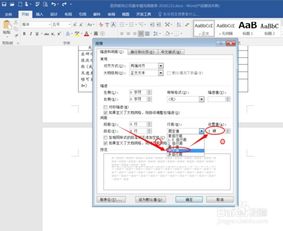 轻松解决!如何快速删除Word文档中的最后一页空白页新闻资讯11-14
轻松解决!如何快速删除Word文档中的最后一页空白页新闻资讯11-14 -
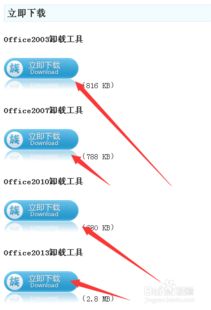 将Word 2007降级为Word 2003版本的方法新闻资讯12-09
将Word 2007降级为Word 2003版本的方法新闻资讯12-09 -
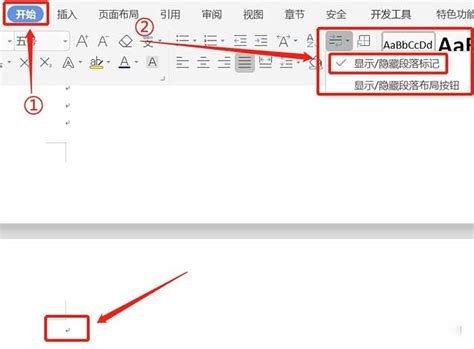 Word中如何去掉最后的空白页?新闻资讯11-14
Word中如何去掉最后的空白页?新闻资讯11-14 -
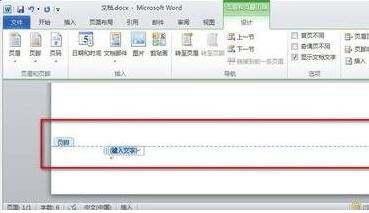 如何在Word中设置页眉和页脚?新闻资讯11-23
如何在Word中设置页眉和页脚?新闻资讯11-23 -
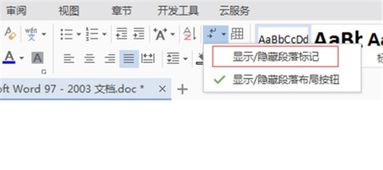 Word中分页符的巧妙添加与轻松删除技巧新闻资讯11-10
Word中分页符的巧妙添加与轻松删除技巧新闻资讯11-10