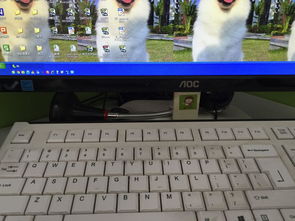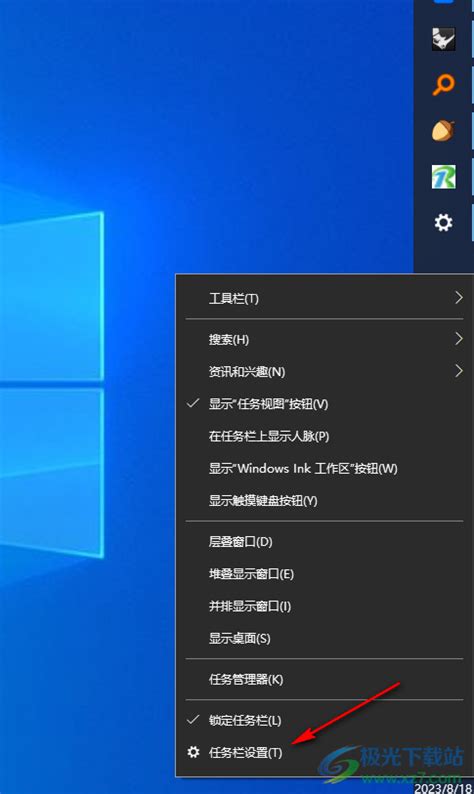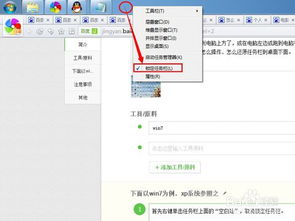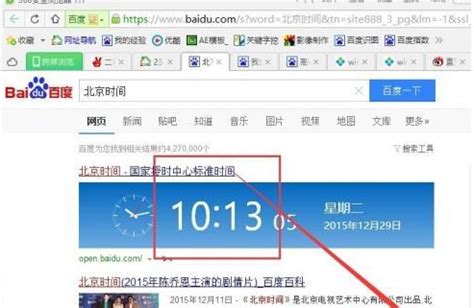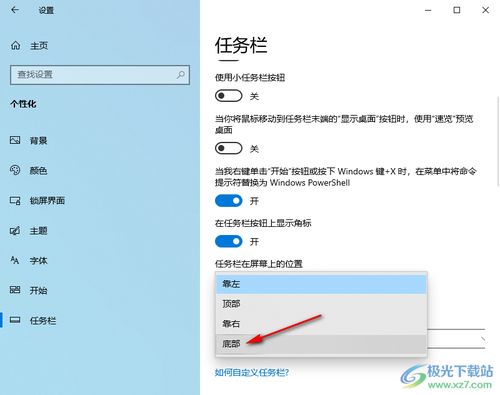任务栏宽度增大如何调整
面对电脑屏幕,你是否突然发现任务栏变得异常宽敞,占据了本不该有的屏幕空间?这一变化不仅让你的桌面显得拥挤不堪,还可能影响到日常操作的便捷性。别担心,今天我们就来深入探讨“任务栏变宽了怎么解决”这一问题,让你轻松恢复整洁高效的桌面环境。

首先,我们需要明确任务栏变宽的原因。很多时候,这种变化是由于用户不小心调整了任务栏的大小,或是系统更新、软件冲突等外部因素导致的。无论是哪种情况,我们都可以通过一系列简单有效的步骤来解决问题。

一、手动调整任务栏大小
最简单直接的方法,就是手动将任务栏调整回原来的大小。将鼠标指针移动到任务栏的边缘,当指针变成双向箭头时,按住左键拖动即可调整任务栏的宽度。这个方法非常直观,适用于那些因为误操作而导致任务栏变宽的情况。
二、锁定任务栏并调整
有时候,任务栏可能被设置为“锁定状态”,这时你无法直接拖动调整其大小。这时,你需要先解锁任务栏。右击任务栏空白处,选择“锁定任务栏”以取消勾选。接着,你就可以按照上述方法手动调整任务栏的大小了。调整完成后,别忘了重新勾选“锁定任务栏”,以防误操作再次改变其大小。
三、检查并调整任务栏属性
如果手动调整无法解决问题,或者你想要更精细地控制任务栏的外观和行为,可以通过修改任务栏的属性来实现。右击任务栏空白处,选择“属性”打开任务栏和开始菜单属性窗口。在这里,你可以看到多个选项,包括任务栏的位置、大小、是否自动隐藏等。逐一检查这些选项,找到可能导致任务栏变宽的设置,并进行相应的调整。
四、重启资源管理器
有时候,任务栏的问题可能是由于资源管理器的异常导致的。这时,你可以尝试重启资源管理器来解决问题。按下“Ctrl+Shift+Esc”组合键打开任务管理器,找到“Windows资源管理器”进程,右击选择“重新启动”。等待资源管理器重启后,查看任务栏是否恢复正常。
五、利用注册表编辑器修复
如果以上方法都无法解决问题,那么可能需要借助注册表编辑器来修复任务栏的异常。但请注意,修改注册表具有一定的风险性,如果操作不当可能会导致系统不稳定或无法启动。因此,在进行以下操作前,请务必备份注册表。
按下“Win+R”组合键打开运行窗口,输入“regedit”并按回车打开注册表编辑器。依次展开以下路径:
“HKEY_CURRENT_USER\Software\Microsoft\Windows\CurrentVersion\Explorer\Advanced”
在右侧窗口中找到名为“TaskbarSizeMove”的DWORD(32位)值,将其值设置为“0”。如果没有这个值,你可以手动新建一个DWORD(32位)值并命名为“TaskbarSizeMove”,然后将其值设置为“0”。
完成上述操作后,关闭注册表编辑器并重启计算机。重启后,任务栏应该能够恢复正常的大小和位置。
六、检查系统更新和软件冲突
如果任务栏的变宽是在系统更新或安装新软件后出现的,那么可能是系统更新或软件冲突导致的。这时,你可以尝试以下操作来解决问题:
1. 检查并安装最新的系统更新。系统更新通常包含对已知问题的修复和改进,因此安装更新可能会解决任务栏的问题。
2. 卸载最近安装的软件。如果任务栏的变宽是在安装新软件后出现的,那么可能是该软件与任务栏存在冲突。尝试卸载该软件,并查看任务栏是否恢复正常。
3. 检查是否有第三方软件在修改任务栏设置。有些第三方软件(如桌面美化工具、主题管理软件等)可能会修改任务栏的设置。检查这些软件的设置或将其卸载,然后查看任务栏是否恢复正常。
七、恢复系统到之前的状态
如果你尝试了以上所有方法都无法解决问题,并且问题出现在最近的某个时间点之后,那么你可以考虑使用系统还原功能将系统恢复到之前的状态。系统还原会撤销最近对系统和软件的更改,从而可能解决任务栏的问题。
按下“Win+S”组合键打开搜索框,输入“系统还原”并按回车打开系统还原窗口。选择一个合适的还原点(通常建议选择问题出现之前的还原点),然后按照提示完成系统还原操作。
结语
任务栏作为我们日常使用电脑时频繁接触的部分,其稳定性和便捷性对于提高工作效率至关重要。当任务栏变宽时,我们不必过于焦虑或束手无策。通过上述方法,我们可以轻松应对这一问题,并恢复一个整洁高效的桌面环境。记住,在处理电脑问题时,保持耐心和细心是关键。同时,定期备份系统和重要数据也是避免数据丢失和系统崩溃的有效手段。希望这篇文章能够帮助你解决任务栏变宽的问题,让你的电脑使用更加顺畅愉快。
- 上一篇: 手机QQ透明皮肤设置教程:如何轻松打造透明外观?
- 下一篇: 京东购手机,轻松解锁优惠券秘籍
-
 电脑任务栏变宽如何调小?新闻资讯12-02
电脑任务栏变宽如何调小?新闻资讯12-02 -
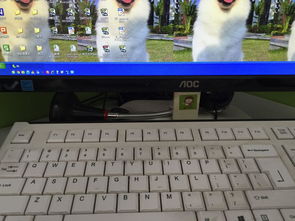 快速解决!桌面任务栏变宽变大的方法新闻资讯11-28
快速解决!桌面任务栏变宽变大的方法新闻资讯11-28 -
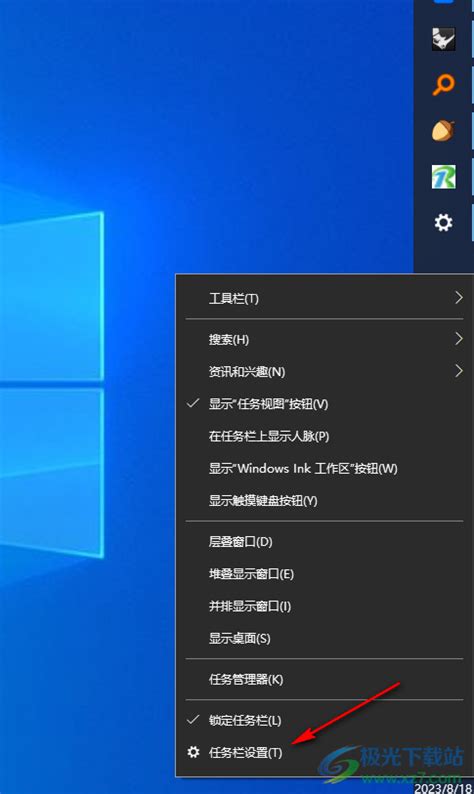 如何将左侧任务栏还原到默认位置?新闻资讯12-13
如何将左侧任务栏还原到默认位置?新闻资讯12-13 -
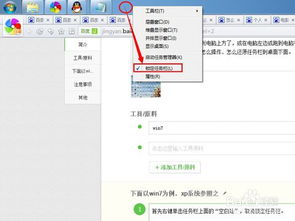 如何将电脑任务栏还原到下方?新闻资讯12-02
如何将电脑任务栏还原到下方?新闻资讯12-02 -
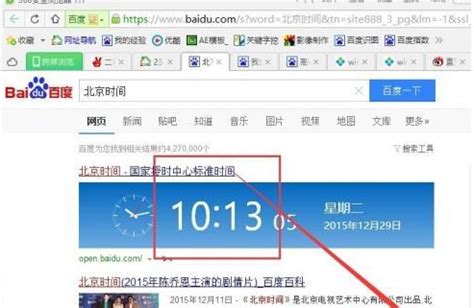 Win10时间不准确该怎么调整?新闻资讯11-16
Win10时间不准确该怎么调整?新闻资讯11-16 -
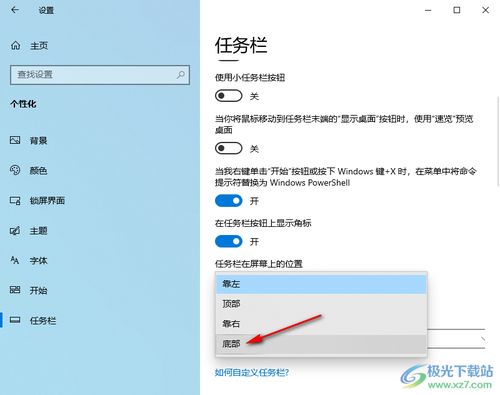 轻松解决!WIN10任务栏跑到屏幕上方怎么办?新闻资讯01-18
轻松解决!WIN10任务栏跑到屏幕上方怎么办?新闻资讯01-18