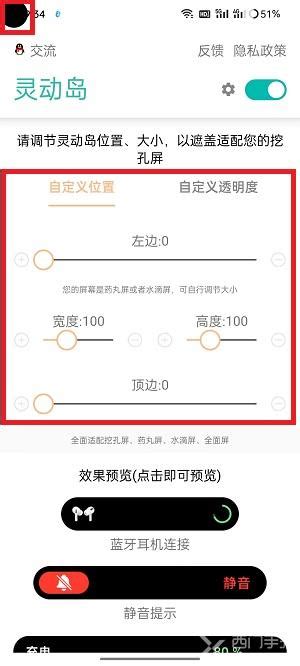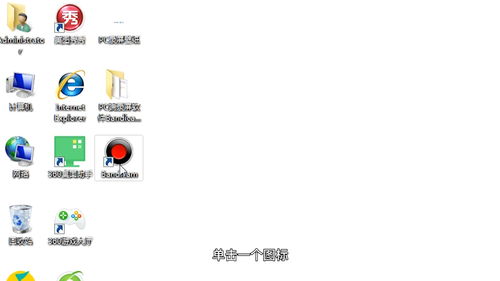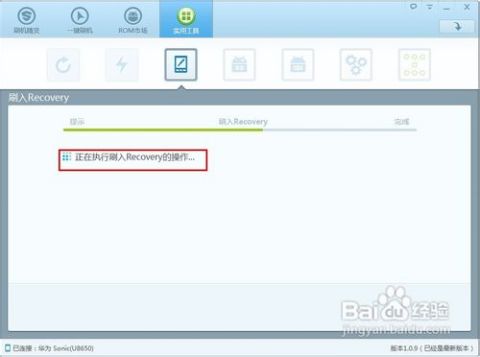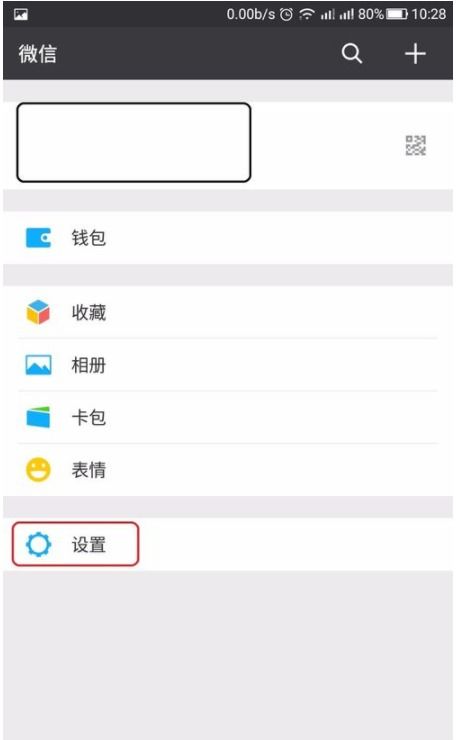轻松掌握:如何自定义和设置任务栏
让任务栏更懂你,个性化与高效并行的设置指南

在Windows操作系统中,任务栏作为我们日常使用电脑时最常接触到的界面元素之一,其重要性不言而喻。它不仅承担着显示当前运行程序、快速启动应用、管理通知等重要任务,还是个性化电脑体验的关键一环。那么,如何设置任务栏,让它既符合你的使用习惯,又能提升工作效率呢?本文将为你详细解读。

一、调整任务栏位置与大小
默认情况下,任务栏位于屏幕底部,但Windows允许你根据需求将其移动到屏幕的顶部、左侧或右侧。操作很简单:

1. 右键单击任务栏空白处,选择“任务栏设置”。

2. 在“任务栏在屏幕上的位置”下拉菜单中,选择你想要的位置即可。
此外,你还可以通过拖动任务栏的边缘来调整其宽度,使其图标和文字更加清晰易读。
二、自定义任务栏图标与通知
任务栏上的图标代表着当前正在运行的应用程序和系统工具,通过自定义这些图标,你可以让任务栏更加整洁、高效。
1. 隐藏不常用的图标:右键单击任务栏空白处,选择“任务栏设置”>“选择在任务栏上显示的图标”,然后关闭不需要显示图标的开关。
2. 合并任务栏按钮:在“任务栏设置”中,你可以看到“任务栏按钮”的选项,选择“始终合并、隐藏标签”或“当任务栏被占满时合并”,以避免任务栏过于拥挤。
3. 管理通知:对于频繁弹出通知的应用程序,你可以在“设置”>“系统”>“通知和操作”中,选择性地关闭它们的通知权限,保持工作环境的专注与宁静。
三、快速启动栏的妙用
快速启动栏位于任务栏左侧,默认显示“开始”按钮和一些常用程序的快捷方式。通过自定义快速启动栏,你可以一键打开最常用的应用程序,提升工作效率。
1. 添加程序到快速启动栏:将程序快捷方式拖动到任务栏的快速启动区域,或右键单击任务栏空白处,选择“工具栏”>“新建工具栏”,然后选择包含你想要添加程序的文件夹(如桌面),点击“选择文件夹”。此时,文件夹中的所有快捷方式都会出现在任务栏上,你可以根据需要拖动或删除。
2. 重新排列快速启动项:直接拖动快速启动栏中的图标进行排序,确保你最常用的程序始终位于显眼位置。
四、利用任务栏搜索框与虚拟桌面
任务栏搜索框和虚拟桌面是Windows提供的两大生产力工具,它们能够帮助你快速找到文件、程序,以及高效地管理多个工作任务。
1. 启用/禁用搜索框:右键单击任务栏空白处,选择“搜索”>“显示搜索框”或“隐藏搜索框”,根据个人喜好决定是否显示搜索框。搜索框不仅能搜索文件和应用程序,还能搜索设置项和网页内容,是查找信息的得力助手。
2. 创建与管理虚拟桌面:点击任务栏右侧的“任务视图”按钮(或按下Win+Tab快捷键),在新打开的界面中,点击“新建桌面”即可创建一个虚拟桌面。你可以在不同的桌面上运行不同的程序,从而有效区分工作、学习和娱乐等场景,避免桌面混乱。通过拖动窗口到不同的桌面,可以轻松管理应用程序。
五、设置任务栏透明度与颜色
个性化的任务栏不仅能够提升美观度,还能在一定程度上影响你的心情和工作效率。Windows允许你根据系统主题或自定义颜色来调整任务栏的外观。
1. 调整任务栏透明度:虽然Windows 10及以后的版本默认任务栏是半透明的,但你可以通过第三方软件(如TranslucentTB)实现完全自定义的透明度设置。
2. 自定义任务栏颜色:在“设置”>“个性化”>“颜色”中,你可以选择“浅色”或“深色”模式,以及是否让Windows从背景中自动选择颜色。如果你希望任务栏与你的主题更加匹配,可以勾选“显示‘开始’菜单、任务栏和操作中心的颜色”并选择一个你喜欢的颜色。
六、利用任务栏小组件(适用于Windows 11)
Windows 11引入了全新的任务栏小组件功能,它集成了天气、新闻、日历等实用信息,让你在不必打开多个应用的情况下,就能快速获取所需内容。
1. 访问小组件:点击任务栏右侧的“小组件”按钮,或按下Win+W快捷键,即可打开小组件面板。
2. 自定义小组件:在小组件面板中,你可以点击右上角的“+”号按钮,添加或删除小组件。通过拖动小组件来调整它们在面板中的顺序,确保最常查看的内容始终位于显眼位置。
七、高级技巧:利用注册表调整任务栏
对于高级用户来说,通过修改注册表可以实现更多任务栏的自定义功能,如隐藏任务栏、禁用任务栏右键菜单等。但请注意,修改注册表具有一定风险,务必先备份注册表,并确保了解每一步操作的含义。
1. 打开注册表编辑器:按下Win+R,输入“regedit”,按回车打开注册表编辑器。
2. 定位到相关键值:根据你想要修改的功能,定位到相应的注册表键值。例如,要隐藏任务栏,可以导航到`HKEY_CURRENT_USER\Software\Microsoft\Windows\CurrentVersion\Explorer\Advanced`,找到名为“ShowTaskbar”的DWORD值,将其设置为0(隐藏)或1(显示)。
3. 修改键值并重启:双击目标键值,输入你想要的新值,点击“确定”。之后,你可能需要重启计算机或注销并重新登录,以使更改生效。
通过上述步骤,你可以根据自己的需求和喜好,对任务栏进行全方位的设置与优化。一个个性化的、高效的任务栏不仅能够提升你的工作效率,还能让你的电脑使用体验更加愉悦。希望这篇指南能帮助你打造出一个理想的任务栏环境。
- 上一篇: 怎样设置无线网络?
- 下一篇: 解决QQ空间无法访问及相册打不开问题的方法
-
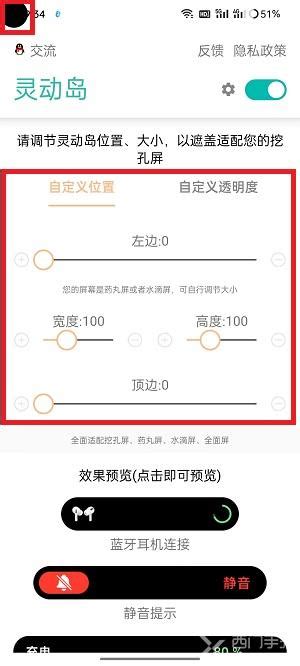 万象灵动岛如何设置?新闻资讯11-04
万象灵动岛如何设置?新闻资讯11-04 -
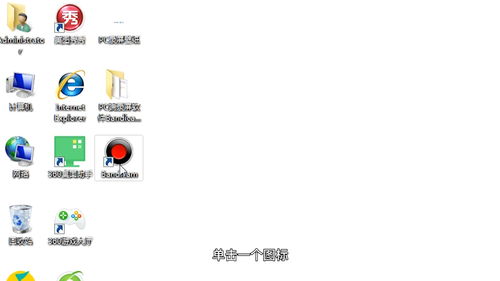 Windows 7如何显示桌面图标?新闻资讯11-29
Windows 7如何显示桌面图标?新闻资讯11-29 -
 如何轻松学会编辑与修改《魔兽争霸3》人物模型的技巧攻略?新闻资讯01-20
如何轻松学会编辑与修改《魔兽争霸3》人物模型的技巧攻略?新闻资讯01-20 -
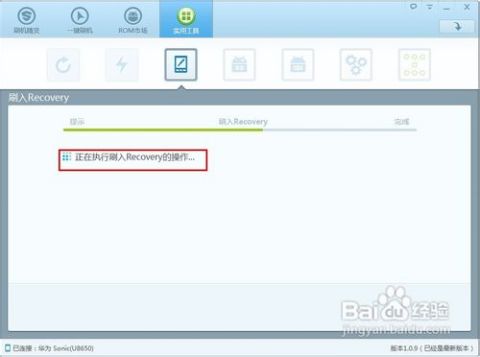 如何安装Recovery系统新闻资讯01-23
如何安装Recovery系统新闻资讯01-23 -
 苹果手机越狱后如何恢复原始状态?新闻资讯11-30
苹果手机越狱后如何恢复原始状态?新闻资讯11-30 -
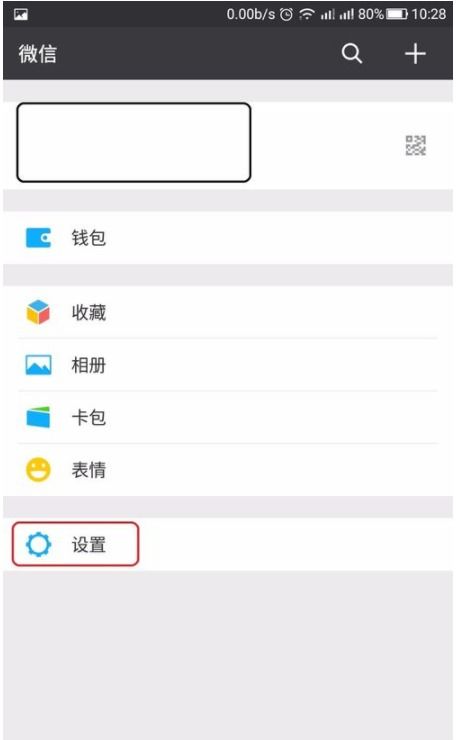 如何设置微信拍一拍的内容或自定义拍一拍消息?新闻资讯10-29
如何设置微信拍一拍的内容或自定义拍一拍消息?新闻资讯10-29