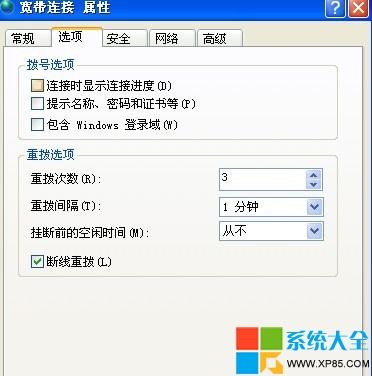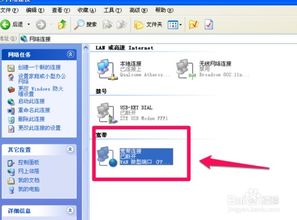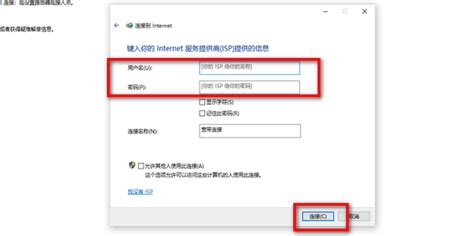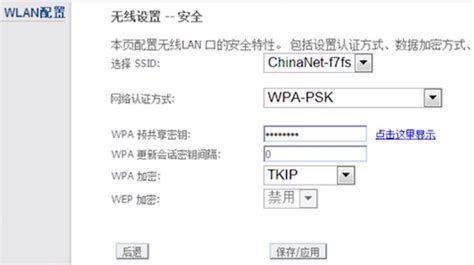电脑设置宽带自动连接的步骤
在电脑上设置宽带自动连接,可以让你在每次开机或重新连接网络时,无需手动输入用户名和密码,即可自动连接到互联网。这一功能对于家庭用户或办公室来说尤为方便,因为它节省了时间和精力。以下是一份详细的指南,教你如何在不同类型的操作系统上设置宽带自动连接。

Windows系统下的宽带自动连接设置
一、Windows 10
Windows 10操作系统是目前最常用的Windows版本之一,以下是在Windows 10上设置宽带自动连接的步骤:
1. 打开“设置”:
点击屏幕左下角的Windows徽标,然后依次点击“设置”图标(齿轮状)。
2. 进入网络和Internet:
在“设置”窗口中,选择“网络和Internet”选项。
3. 选择“以太网”或“Wi-Fi”:
根据你的连接方式选择“以太网”(有线连接)或“Wi-Fi”(无线连接)。
4. 更改适配器选项:
在“网络和Internet”窗口中,滚动到右侧并点击“更改适配器选项”。
5. 找到宽带连接:
在“网络连接”窗口中,找到并点击你的宽带连接(通常是带有“宽带连接”字样)。
6. 打开宽带连接属性:
右键点击宽带连接,选择“属性”。
7. 配置选项:
在“宽带连接属性”窗口中,选择“选项”选项卡。
8. 勾选“自动连接”:
在“选项”选项卡中,找到“提示名称、密码和证书等”的勾选框,取消勾选。接着,勾选“自动连接到Internet”和“如果网络连接断开,请重新尝试连接”。
9. 确定并保存:
点击“确定”按钮保存设置。
10. 重启计算机:
为了使设置生效,重启你的计算机。
二、Windows 7
对于仍在使用Windows 7的用户,以下是设置宽带自动连接的步骤:
1. 打开网络和共享中心:
点击屏幕右下角的网络图标,选择“打开网络和共享中心”。
2. 更改适配器设置:
在“网络和共享中心”窗口中,点击左侧的“更改适配器设置”。
3. 找到宽带连接:
在“网络连接”窗口中,找到并点击你的宽带连接。
4. 打开宽带连接属性:
右键点击宽带连接,选择“属性”。
5. 配置选项:
在“宽带连接属性”窗口中,选择“选项”选项卡。
6. 勾选“自动连接”:
取消勾选“提示名称、密码和证书等”,然后勾选“自动连接到Internet”和“如果网络连接断开,请重新尝试连接”。
7. 确定并保存:
点击“确定”按钮保存设置。
8. 创建快捷方式(可选):
为了方便,你可以在桌面上为宽带连接创建一个快捷方式。右键点击“宽带连接”,选择“创建快捷方式”,然后将快捷方式移动到桌面。
9. 重启计算机:
重启你的计算机以使设置生效。
macOS系统下的宽带自动连接设置
对于使用macOS的用户,虽然大多数家庭或办公室使用Wi-Fi连接,但如果你使用的是有线宽带连接,以下是设置自动连接的步骤:
1. 打开系统偏好设置:
点击屏幕左上角的苹果图标,选择“系统偏好设置”。
2. 选择网络:
在“系统偏好设置”窗口中,找到并点击“网络”。
3. 选择连接服务:
在左侧的网络连接列表中,选择你的连接服务(例如,以太网)。
4. 配置网络:
点击右下方的“高级”按钮。
5. TCP/IP选项卡:
在“网络”窗口中,选择“TCP/IP”选项卡。确保配置正确,通常会自动获取IP地址(DHCP)。
6. 硬件选项卡:
如果是有线连接,你可以在这里查看和配置硬件相关的设置,如以太网配置。
7. 应用并保存:
点击“好”按钮,然后点击“应用”以保存设置。
8. 自动连接设置:
macOS通常会自动管理网络连接,并在检测到网络时自动连接。如果你希望在登录时自动连接,可以确保“网络”设置中的“在菜单栏中显示Wi-Fi状态”已勾选,这样你可以轻松管理网络连接。
Linux系统下的宽带自动连接设置
Linux系统下的网络配置可能因发行版不同而有所差异,但以下是一个通用的步骤指南,适用于大多数Linux系统(如Ubuntu):
1. 打开网络连接设置:
在桌面环境中,通常可以通过系统菜单找到“网络连接”或“网络设置”。
2. 选择有线连接:
在“网络连接”窗口中,找到并选择你的有线连接。
3. 编辑连接:
右键点击有线连接,选择“编辑”或“配置”。
4. IPv4设置:
在连接设置窗口中,选择“IPv4设置”选项卡。确保方法设置为“自动(DHCP)”。
5. 自动连接:
确保在连接设置中有勾选“自动连接到此网络”。
6. 保存设置:
点击“保存”或“应用”按钮以保存设置。
7. 更新NetworkManager(如果适用):
在某些Linux发行版中,你可能需要确保NetworkManager服务正在运行。你可以通过终端命令`sudo systemctl restart NetworkManager`来重启NetworkManager服务。
8. 重启计算机(可选):
为了使所有设置生效,你可以重启计算机。
总结
无论是在Windows、macOS还是Linux系统上,设置宽带自动连接都可以大大提高你的工作效率和上网体验。只需按照上述步骤操作,你就可以轻松实现宽带连接的自动化管理。如果你在操作过程中遇到任何问题,建议查阅你的操作系统或网络设备的手册,或联系你的网络服务提供商以获取进一步的帮助。
-
 电脑开机如何自动连接宽带,一键设置教程!新闻资讯02-03
电脑开机如何自动连接宽带,一键设置教程!新闻资讯02-03 -
 设置电脑开机自动连接宽带的方法新闻资讯12-09
设置电脑开机自动连接宽带的方法新闻资讯12-09 -
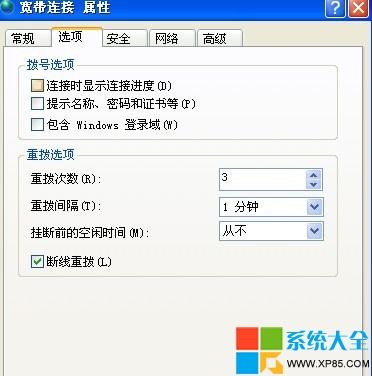 电脑开机自动宽带连接与拨号上网设置详解新闻资讯12-06
电脑开机自动宽带连接与拨号上网设置详解新闻资讯12-06 -
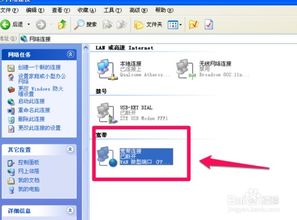 如何设置宽带实现开机自动连接?新闻资讯12-11
如何设置宽带实现开机自动连接?新闻资讯12-11 -
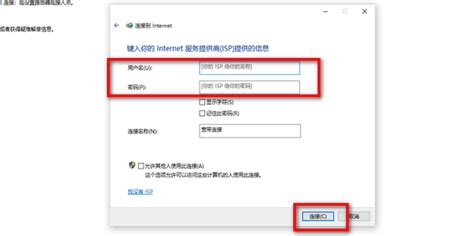 Win7宽带连接设置教程:轻松添加拨号连接新闻资讯12-07
Win7宽带连接设置教程:轻松添加拨号连接新闻资讯12-07 -
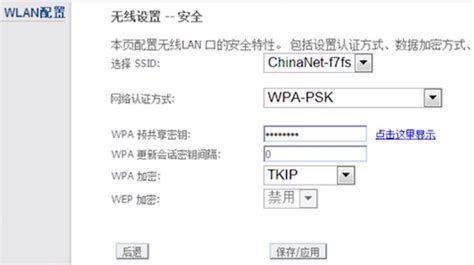 轻松搞定!电信宽带WiFi设置全攻略新闻资讯12-01
轻松搞定!电信宽带WiFi设置全攻略新闻资讯12-01