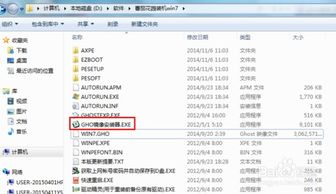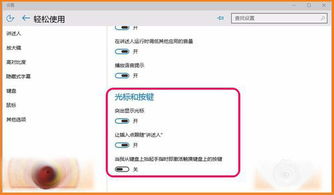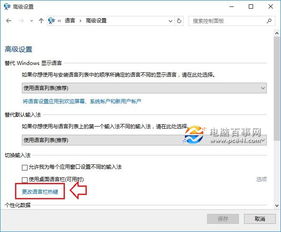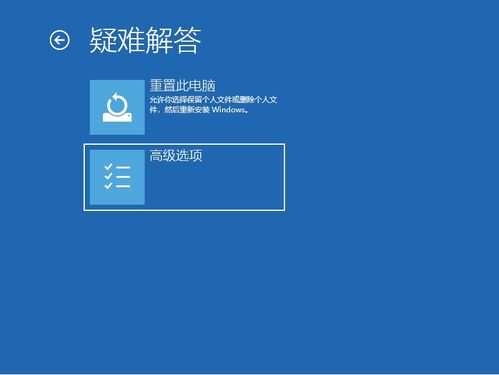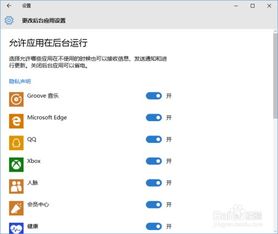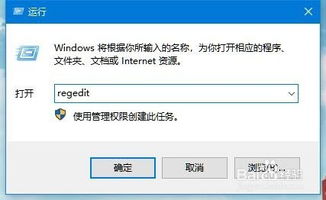Win10系统下如何操作电脑进行光盘刻录?
在现代科技高速发展的时代,虽然云存储和移动存储设备日益普及,但光盘作为一种传统的存储介质,依然在某些场合发挥着不可替代的作用。无论是备份数据、制作个人作品集,还是分享给没有网络连接的朋友,光盘都是一个可靠的选择。本文将详细介绍在Win10系统中如何使用电脑刻录光盘,帮助那些对此感兴趣的用户掌握这一技能。

Win10系统怎么使用电脑刻录光盘
一、准备工具和材料
在开始刻录之前,你需要准备以下几项工具和材料:

1. 一台运行Win10系统的电脑:确保你的电脑具有刻录光盘的功能,通常这需要一个内置的DVD刻录机或外置的光盘刻录设备。
2. 空白光盘:根据需要选择DVD-R、DVD+R、DVD-RW等不同类型的光盘,这些光盘通常可在电子产品商店购买。
3. 需要刻录的文件:这些文件可以是文档、图片、视频、音频等,确保它们的总大小不超过光盘的容量。
4. 光盘刻录软件:Win10系统自带了一些基本的刻录功能,但你也可以选择第三方刻录软件,如ImgBurn、CDBurnerXP等,以获得更多高级功能和更好的用户体验。
二、检查光驱功能
首先,确保你的电脑光驱支持刻录功能。你可以在“设备管理器”中查看你的光驱型号,并通过网络搜索该型号是否支持刻录。如果光驱支持刻录,它通常会在名称中包含“RW”(ReWritable,可重写)或“R”(Recordable,可记录)字样。
三、使用Win10自带功能刻录光盘
1. 插入光盘:将空白光盘放入光驱托盘,等待电脑识别。
2. 打开文件资源管理器:按`Win + E`快捷键或点击任务栏上的“文件资源管理器”图标。
3. 选择要刻录的文件:浏览你的文件系统,找到你想要刻录的文件或文件夹。你可以通过按住`Ctrl`键并单击文件来选择多个文件,或者通过按住`Shift`键并单击来选择连续的文件。
4. 开始刻录:
方法一:右键点击选中的文件或文件夹,选择“发送到”>“DVD RW驱动器(X:)”。X是光驱的盘符。此时,系统会弹出一个“刻录到光盘”的对话框。
方法二:在文件资源管理器中,选择好文件后,点击窗口上方的“管理”选项卡(在某些版本的Win10中,可能位于“共享”选项卡下),然后点击“刻录到光盘”。
5. 配置刻录设置:
在“刻录到光盘”对话框中,你可以选择光盘的标题(默认是时间戳,你可以修改为更具描述性的名称)。
选择刻录速度,通常选择默认速度即可,但如果你担心光盘质量,可以选择较慢的速度。
选择“类似于USB闪存驱动器”或“带有CD/DVD播放器”的选项,前者适用于数据光盘,后者适用于需要被CD/DVD播放器读取的音频或视频光盘。
6. 开始格式化并刻录:点击“下一步”或“刻录”按钮,系统会开始格式化光盘并开始刻录过程。这个过程中,请耐心等待,不要关闭对话框或取出光盘。
7. 完成刻录:当刻录完成后,系统会弹出提示框,告诉你文件已经成功刻录到光盘上。此时,你可以点击“完成”按钮,光驱会自动弹出光盘。
四、使用第三方软件刻录光盘
虽然Win10自带了基本的刻录功能,但使用第三方软件可以提供更多选项和更好的控制。以下是使用ImgBurn这款流行刻录软件的步骤:
1. 下载并安装ImgBurn:从ImgBurn的官方网站下载最新版本,并按照安装向导的提示进行安装。
2. 启动ImgBurn:安装完成后,双击桌面上的ImgBurn图标启动软件。
3. 选择刻录模式:在ImgBurn的主界面中,选择“写入光盘映像文件”或“写入文件/文件夹到光盘”选项。前者用于刻录已经存在的光盘映像文件(如.ISO文件),后者用于直接刻录文件或文件夹。
4. 加载文件:点击“浏览”按钮,选择你想要刻录的文件或文件夹,或选择光盘映像文件。
5. 配置刻录设置:
在“目标”选项卡中,选择你的光驱作为目标设备。
在“写入速度”选项卡中,选择刻录速度,通常选择默认速度。
在“写入选项”选项卡中,你可以勾选“验证写入后的数据”以确保刻录的准确性。
6. 开始刻录:点击“开始”按钮,ImgBurn会开始格式化光盘并开始刻录过程。在刻录过程中,你可以在软件界面中查看进度和相关信息。
7. 完成刻录:当刻录完成后,ImgBurn会显示一个成功或失败的对话框。如果成功,你可以取出光盘并测试它是否工作正常。
五、大文件分盘刻录
如果你需要刻录的文件大小超过了光盘的容量,你可以使用压缩软件将它们分割成多个部分,然后分别刻录到多个光盘上。以下是使用WinRAR进行文件分割和刻录的步骤:
1. 下载并安装WinRAR:从WinRAR的官方网站下载最新版本,并按照安装向导的提示进行安装。
2. 右键压缩文件:找到你想要刻录的大文件,右键点击它,选择“添加到压缩文件”选项。
3. 配置压缩设置:
在“常规”选项卡中,选择压缩文件格式(如RAR)。
在“分卷,字节数”选项中输入每个分卷的大小(例如,如果你的光盘容量是4.7GB,你可以输入4500MB或稍小一点的值,以避免刻录到光盘边缘)。
点击“确定”按钮开始压缩过程。
4. 刻录分卷:压缩完成后,你会得到多个分卷文件(如part1.rar、part2.rar等)。你可以按照上述步骤分别将这些文件刻录到多个光盘上。
5. 解压和还原文件:当你需要访问这些文件时,只需将多个分卷文件放到同一个目录下,并使用WinRAR打开其中任何一个分卷文件即可解压还原出原始文件。
六、注意事项
1. 选择高质量的光盘:使用质量差的光盘可能会导致数据丢失或无法读取。
2. 保持电脑稳定:在刻录过程中,避免进行其他可能占用大量系统资源或导致电脑不稳定的操作。
3. 备份重要数据:在刻录之前,最好备份你要刻录的文件,以防万一刻录失败导致数据丢失。
4. 检查光盘内容:刻录完成后,最好检查光盘内容以确保所有文件都已正确刻录。
通过以上步骤,你可以在Win10系统中轻松地使用电脑刻录光盘。无论是备份数据、制作个人作品集还是分享给朋友,掌握这一技能都能让你更加便捷地管理你的数字资产。
- 上一篇: 简易救护车简笔画绘制教程
- 下一篇: 创意简笔画:解锁红包的趣味艺术
-
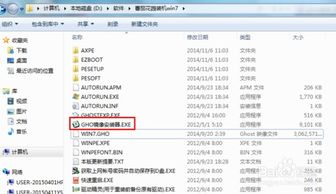 无需光盘U盘,轻松重装电脑系统的新方法新闻资讯11-30
无需光盘U盘,轻松重装电脑系统的新方法新闻资讯11-30 -
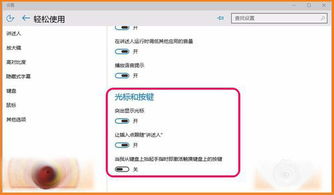 轻松学会:如何关闭Win10讲述人功能新闻资讯12-03
轻松学会:如何关闭Win10讲述人功能新闻资讯12-03 -
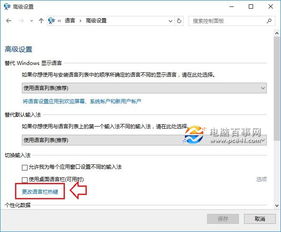 如何解决电脑Win10系统输入法热键冲突问题?新闻资讯11-27
如何解决电脑Win10系统输入法热键冲突问题?新闻资讯11-27 -
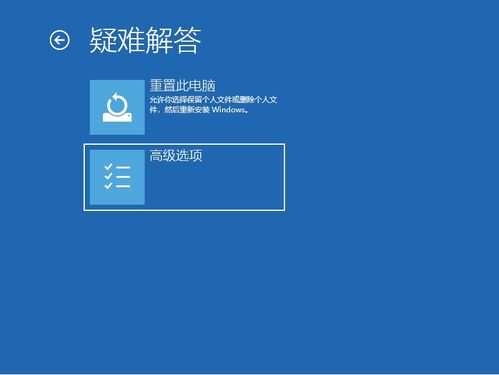 告别卡顿!轻松关闭Win10电脑系统的动态壁纸教程新闻资讯12-09
告别卡顿!轻松关闭Win10电脑系统的动态壁纸教程新闻资讯12-09 -
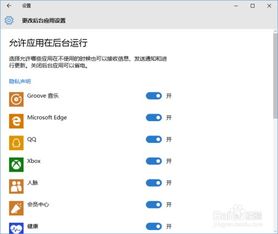 Win10系统后台运行应用设置教程新闻资讯11-13
Win10系统后台运行应用设置教程新闻资讯11-13 -
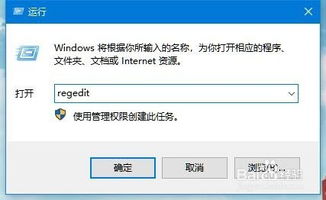 Win10电脑关机后风扇狂转不停?快速解决方法来了!新闻资讯02-14
Win10电脑关机后风扇狂转不停?快速解决方法来了!新闻资讯02-14