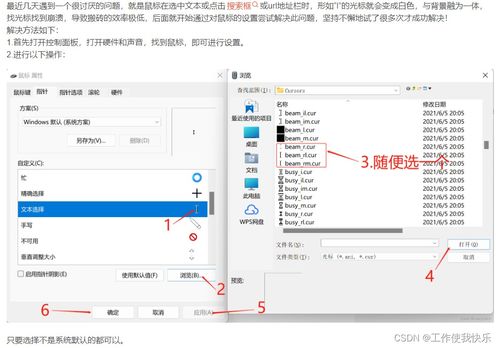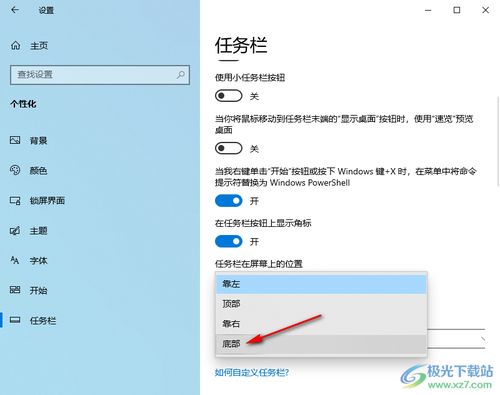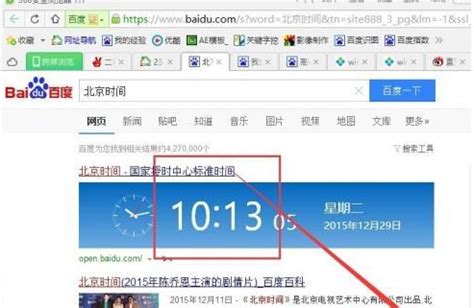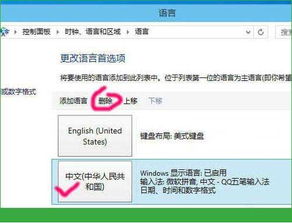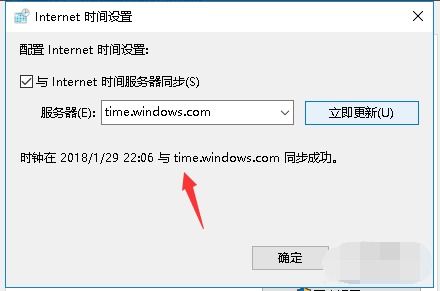Win10系统下调整光标粗细的方法
在Windows 10操作系统中,光标作为我们与电脑交互的重要指示器,其可见性和易用性直接影响到我们的使用体验。特别是对于那些视力不佳的用户,一个更粗、更明显的光标能够极大地提升操作的便捷性。那么,如何在Windows 10中更改光标的粗细呢?本文将详细介绍这一操作的各个方面,让您轻松掌握这一技能。

一、通过系统设置调整光标粗细
步骤一:打开系统设置
首先,确保您的电脑已经启动,并且处于Windows 10操作系统环境中。接下来,找到位于电脑桌面左下角的“开始”按钮,点击它。在开始按钮上方会出现一个开始窗口,我们在这个窗口的左侧寻找一个齿轮状的“设置”按钮,点击它即可进入到系统设置页面。
步骤二:进入“轻松使用”页面
在系统设置页面中,我们可以看到各种设置选项。为了调整光标粗细,我们需要找到并点击“轻松使用”选项。这个选项旨在帮助用户根据个人需求调整系统设置,以提高使用的便捷性。
步骤三:调整光标粗细
在“轻松使用”页面中,我们需要找到页面左侧的“光标和指针”选项,点击它。接着,在页面上会出现与光标和指针相关的各种设置选项。在这些选项中,找到“更改光标粗细”选项。其下方会有一个光标尺,我们可以通过拖动光标尺上的小光标来调整光标的粗细。向左拖动会使光标变细,向右拖动则会使光标变粗。根据个人需求,调整到满意的光标粗细即可。
二、通过鼠标设置调整光标粗细
除了通过系统设置调整光标粗细外,Windows 10还提供了另一种方法,即通过鼠标设置来调整。这种方法适用于那些更习惯通过控制面板进行操作的用户。
步骤一:打开鼠标设置
首先,点击任务栏左侧的“开始”菜单,在弹出的列表中点击“设置”按钮。这将会弹出Windows设置窗口。在窗口中,找到并点击“设备”选项。接着,在左侧菜单栏中点击“鼠标”,右侧面板将会显示鼠标设置选项。
步骤二:调整光标大小与粗细
在鼠标设置页面中,我们可以看到与鼠标相关的各种设置选项。为了调整光标粗细,我们需要点击相关设置中的“调整鼠标和光标大小”。这将会打开光标和指针设置面板。在这个面板中,我们可以找到“更改光标粗细”选项。与系统设置类似,这里也有一个滑块,我们可以通过鼠标左键按住滑块向右滑动来增加光标的粗细。数值越大,光标越粗。
三、通过个性化设置调整光标粗细
除了上述两种方法外,Windows 10还允许我们通过个性化设置来调整光标粗细。这种方法对于那些喜欢自定义系统外观的用户来说可能更具吸引力。
步骤一:打开个性化设置
首先,在桌面空白处单击鼠标右键,选择“个性化”。这将会弹出个性化设置界面。
步骤二:进入高对比度设置
在个性化设置界面中,我们可以看到各种主题、背景、锁屏等设置选项。为了调整光标粗细,我们需要点击右侧的“高对比度设置”。这将会弹出高对比度设置界面。
步骤三:调整光标粗细
在高对比度设置界面中,左侧菜单选择“其他选项”。接着,在“其他选项”界面中,我们可以看到与光标相关的设置选项。为了调整光标粗细,我们需要找到并调整“光标粗细”滚轮。通过滚动滚轮,我们可以根据需要调节光标粗细程度。调整完成后,关闭相关设置窗口即可。
四、注意事项
在调整光标粗细时,有几点需要注意:
1. 个人偏好:光标的粗细程度应根据个人偏好和需求进行调整。例如,视力不佳的用户可能需要更粗的光标来提高可见性;而追求精细操作的用户则可能更喜欢细一些的光标。
2. 系统性能:虽然调整光标粗细对系统性能的影响微乎其微,但在某些极端情况下(如光标设置得过于复杂或庞大),可能会对系统性能产生微小的影响。因此,在调整时建议保持适度。
3. 应用范围:调整后的光标粗细将应用于整个Windows 10系统,包括所有应用程序和桌面环境。这意味着,无论您是在浏览网页、编辑文档还是玩游戏,光标都会以您设置的粗细程度显示。
4. 可逆性:如果不满意调整后的光标粗细,可以随时通过相同的步骤回到之前的设置或进行进一步的调整。这确保了调整的灵活性和可逆性。
5. 备份与恢复:在进行任何系统设置调整之前,建议备份当前的系统设置或创建一个还原点。这样,在出现问题或需要恢复到之前的状态时,可以更方便地进行操作。
五、总结
通过以上介绍,我们可以看到在Windows 10中调整光标粗细是一项简单而实用的操作。无论是通过系统设置、鼠标设置还是个性化设置,我们都可以轻松实现光标的粗细调整。这一功能不仅提高了使用的便捷性,还满足了不同用户的需求和偏好。希望本文能够帮助您更好地掌握这一技能,并在日常使用中享受更加舒适和高效的电脑体验。
- 上一篇: IE浏览器无响应?别急,这里有解决办法!
- 下一篇: 如何抽取QQ飞车永久S级赛车紫电神驹·龙胆逆鳞
-
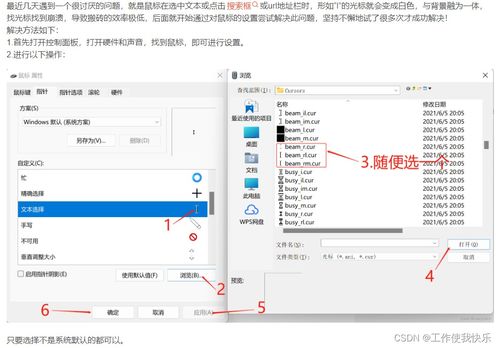 Win11中如何启用并自定义文本光标指示器的颜色与粗细新闻资讯12-10
Win11中如何启用并自定义文本光标指示器的颜色与粗细新闻资讯12-10 -
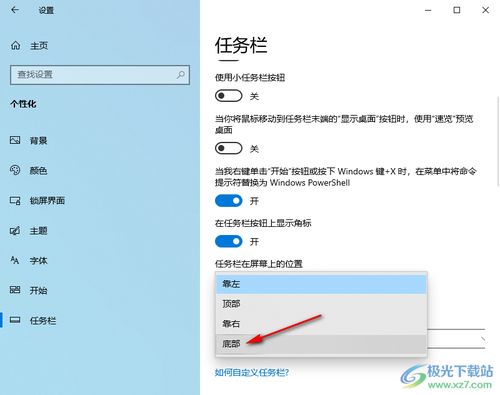 轻松解决!WIN10任务栏跑到屏幕上方怎么办?新闻资讯01-18
轻松解决!WIN10任务栏跑到屏幕上方怎么办?新闻资讯01-18 -
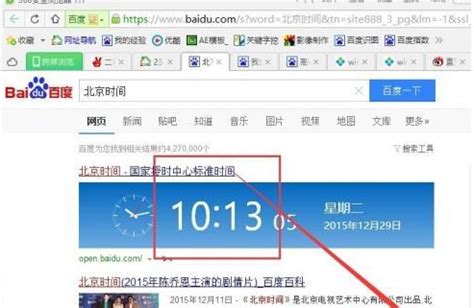 Win10时间不准确该怎么调整?新闻资讯11-16
Win10时间不准确该怎么调整?新闻资讯11-16 -
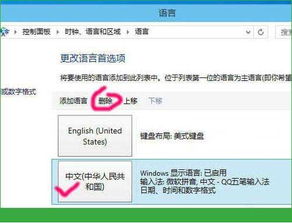 Win10系统下卸载微软拼音输入法的方法教程新闻资讯12-04
Win10系统下卸载微软拼音输入法的方法教程新闻资讯12-04 -
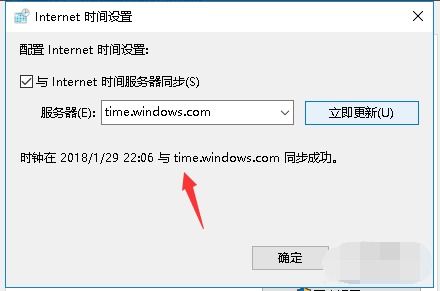 解决Win10系统时间变慢不准确的方法新闻资讯01-12
解决Win10系统时间变慢不准确的方法新闻资讯01-12 -
 Win10系统下锁定IE浏览器工具栏的方法新闻资讯11-19
Win10系统下锁定IE浏览器工具栏的方法新闻资讯11-19