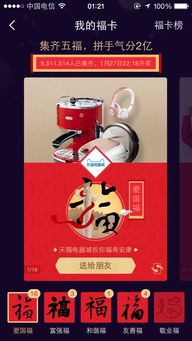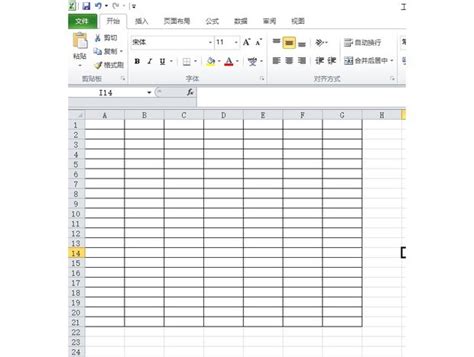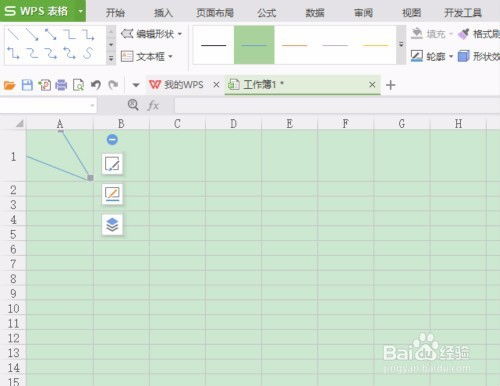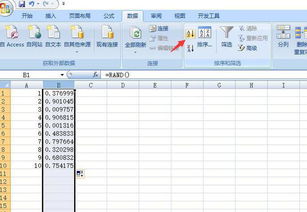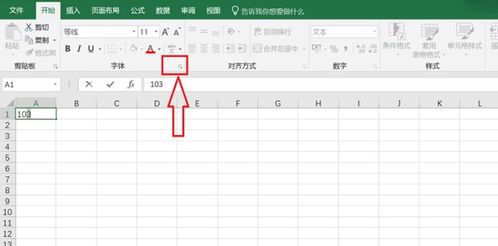5秒速成!轻松将Excel表格转为图片
在现代办公和学习环境中,Excel表格的使用无处不在。无论是进行数据整理、分析还是展示,Excel都扮演着极其重要的角色。然而,有时候我们需要将表格内容以图片的形式分享或保存,以便在不支持Excel格式的平台或设备上使用。传统方法可能需要繁琐的步骤和较长时间,但今天,我将教你一个5秒内就能将Excel表格转为图片的实用技巧,让你在快节奏的工作和学习中更加游刃有余。

一、准备工作
在开始之前,请确保你的电脑上已经安装了Microsoft Excel或兼容的办公软件,比如WPS Office等。同时,为了提升效率,建议将需要转换的Excel文件保存在易于访问的位置,比如桌面或特定的文件夹中。
二、直接截图法(适用于简单场景)
虽然直接截图不是最专业的解决方案,但在处理简单的表格或紧急需求时,它无疑是最快速的方法之一。以下是具体步骤:
1. 打开Excel文件:双击文件图标,使用默认程序(如Excel)打开需要转换的表格。
2. 调整窗口:确保Excel窗口是全屏或最大化状态,以便捕捉到完整的表格内容。如果需要,可以调整列宽和行高,使表格内容更加清晰。
3. 选择截图工具:大多数Windows系统都自带截图工具(如“截图工具”或“Snipping Tool”,以及更现代的“Snip & Sketch”),也可以使用键盘快捷键(如Win+Shift+S)调用快速截图功能。macOS用户则可以使用Command+Shift+4组合键进行截图。
4. 捕捉屏幕:选择适合的截图模式(如矩形截图、窗口截图或全屏截图),然后框选或点击Excel窗口以捕获表格内容。
5. 保存图片:完成截图后,系统会自动打开截图预览窗口(或在剪贴板中保留),此时你可以选择保存图片至指定位置,或直接通过聊天软件、邮件等方式分享。
这种方法虽然简单快捷,但可能无法保留Excel中的公式、格式和交互性,且图片质量受屏幕分辨率和截图工具的影响。
三、Excel内置功能(专业且高效)
对于追求高质量转换和保留更多表格细节的用户来说,利用Excel的内置功能无疑是最佳选择。以下是详细步骤,确保你在5秒内完成转换:
1. 打开Excel并定位表格:启动Excel,快速找到并打开包含待转换表格的工作簿。
2. 选择表格区域:使用鼠标拖动选中你想要转换为图片的表格区域。如果是整个工作表,可以点击工作表左上角的“全选”按钮(位于行号和列标交叉处)。
3. 复制表格:按下Ctrl+C(Windows)或Command+C(macOS)复制选中的表格区域。此时,表格内容已被复制到剪贴板中。
4. 粘贴为图片:
在Excel中:找到一个空白区域或新建一个工作表,按下Ctrl+Shift+V(注意是Shift和V同时按下,而不是先按Shift再按V),这将弹出一个“选择性粘贴”对话框。选择“图片(增强型图元文件)”或“图片(PNG)”选项,然后点击“确定”。这样,表格就被转换成了图片格式,并粘贴在当前位置。
在Word等Office组件中:打开Word文档,同样按下Ctrl+V粘贴,但紧接着按Ctrl+Shift+F9(Windows)或Command+Shift+Option+F9(macOS),这会将粘贴的内容转换为图片。不过,这个方法稍显复杂,且需借助Word等外部工具,不如直接在Excel中完成来得直接。
5. 保存或导出图片:右键点击新生成的图片,选择“保存图片”或“复制图片”,然后将其保存至你的电脑或复制到其他应用程序中。
四、利用第三方工具(灵活多样)
除了Excel内置功能外,市场上还有许多第三方工具和在线服务,它们提供了更多自定义选项和更高的灵活性。虽然这些工具可能需要下载安装或上传文件,但通常也能在极短的时间内完成转换。
1. 在线转换工具:访问如CloudConvert、Online-Convert等网站,上传你的Excel文件,选择“转换为图片”选项,然后选择输出格式(如JPEG、PNG等)和分辨率,最后点击“开始转换”按钮。转换完成后,你可以下载生成的图片文件。
2. 桌面软件:一些专业的文档转换软件(如Adobe Acrobat DC、LightPDF等)也支持Excel到图片的转换。这些软件通常提供了更丰富的格式选项和更高的转换质量,但可能需要付费使用。
3. 插件和扩展:对于频繁需要进行此类转换的用户来说,可以考虑安装Excel插件(如Excel To Image Converter等)或浏览器扩展,这些工具通常集成在Excel界面内,操作简便,转换速度快。
五、优化图片质量与格式
无论采用哪种方法,转换后的图片质量都是不可忽视的问题。以下是一些优化建议:
选择合适的分辨率:根据使用场景选择适当的图片分辨率。如果图片用于网页展示,较低的分辨率(如72dpi)即可;若需打印或放大查看,则建议使用更高的分辨率(如300dpi)。
压缩与优化:在不影响视觉效果的前提下,使用图片编辑软件(如Photoshop、GIMP等)或在线工具对图片进行压缩和优化,以减少文件大小,提高加载速度。
保持格式一致性:如果表格包含特殊格式(如边框、填充色、字体等),在转换前请确保这些格式在Excel中已正确设置,以避免转换后格式丢失或变形。
结语
通过上述方法,你可以轻松地将Excel表格转换为图片格式,无论是出于分享、存档还是展示的需要,都能在短时间内完成高质量转换。记得根据实际需求选择合适的转换方法和工具,以获得最佳的转换效果。随着技术的进步和工具的更新迭代,未来可能会有更多更高效的转换方法出现,但掌握上述技巧已足够应对大多数日常需求。希望这篇文章能为你带来便利和启发!
- 上一篇: 【图解】轻松学会韩式泡菜制作秘籍
- 下一篇: 简易救护车简笔画绘制教程
-
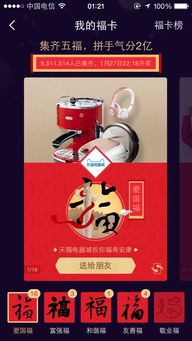 2020支付宝集五福速成全攻略:每日快速集福图片指南新闻资讯01-25
2020支付宝集五福速成全攻略:每日快速集福图片指南新闻资讯01-25 -
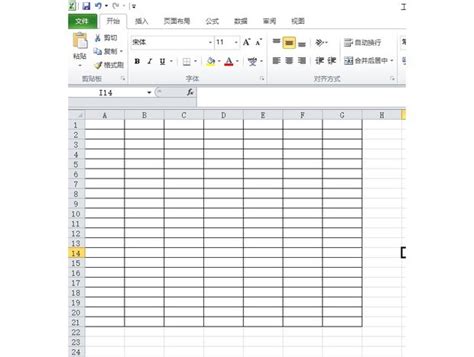 轻松学会:用Excel创建专业表格新闻资讯12-04
轻松学会:用Excel创建专业表格新闻资讯12-04 -
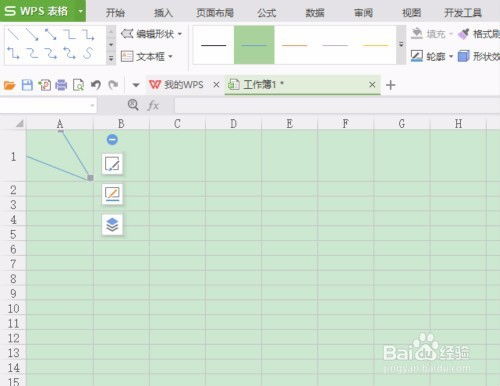 Excel表格里,如何轻松绘制斜线?新闻资讯02-18
Excel表格里,如何轻松绘制斜线?新闻资讯02-18 -
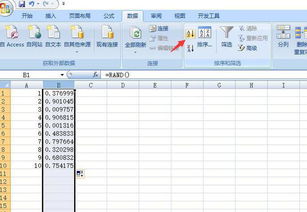 Excel表格排序技巧:轻松搞定数据排序!新闻资讯01-12
Excel表格排序技巧:轻松搞定数据排序!新闻资讯01-12 -
 轻松掌握:Excel表格中宏功能的操作与使用技巧新闻资讯01-17
轻松掌握:Excel表格中宏功能的操作与使用技巧新闻资讯01-17 -
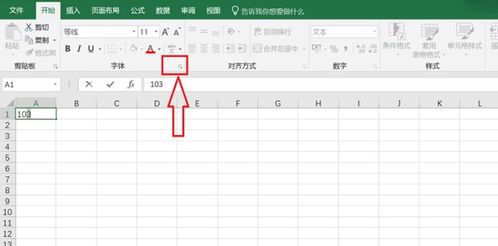 Excel表格中如何轻松打出您所需内容新闻资讯10-29
Excel表格中如何轻松打出您所需内容新闻资讯10-29