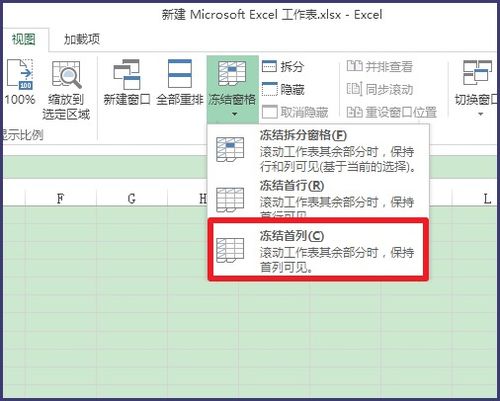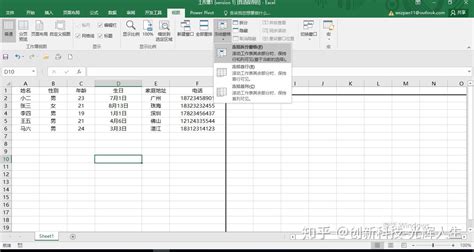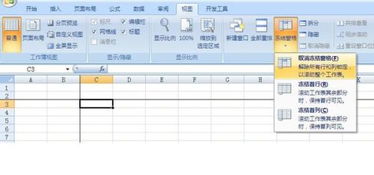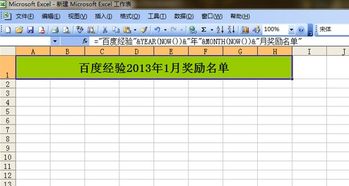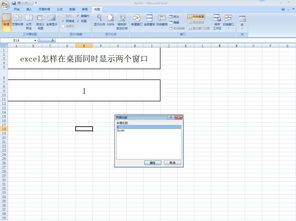Excel技巧:轻松掌握冻结窗口功能
在日常的数据处理与分析工作中,Excel无疑是一个强大的工具。然而,当面对动辄成千上万行的数据时,你是否曾经遇到过这样的困扰:在滚动查看数据时,表头或某些关键列的信息往往会消失在你的视线之外,导致你需要不断地上下滚动来确认信息,大大降低了工作效率。为了解决这一痛点,Excel提供了一个非常实用的功能——冻结窗口。学会如何在Excel中冻结窗口,将极大地提升你的数据处理体验,让你的工作效率翻倍。
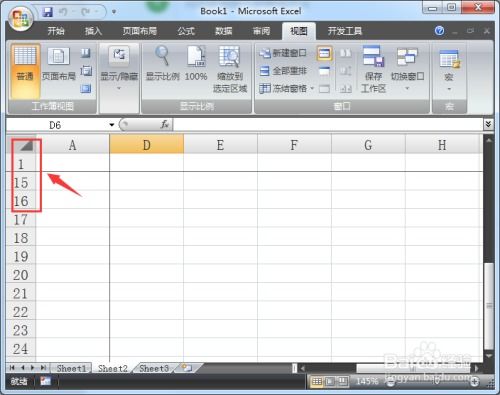
首先,让我们来了解一下什么是“冻结窗口”。简单来说,冻结窗口就是固定住表格中的某一行或某一列(甚至某几行或某几列),当你在滚动查看其他部分的数据时,这些被固定的行或列会始终保持在屏幕的某个位置,不再随滚动条移动。这样一来,无论数据多么冗长,你都能随时看到表头或关键列的信息,使得数据阅读和对比变得更加直观和高效。

为什么你需要冻结窗口
1. 保持表头可见:当你处理包含多行数据的表格时,表头往往包含了列名或重要描述信息。通过冻结窗口,你可以确保表头始终显示在屏幕顶部,无需频繁滚动回顶部查看。
2. 锁定关键列:除了表头,有时候你可能还需要锁定某些关键列,比如日期列、分类列等,以便在滚动查看数据时能够随时参考。
3. 提升阅读效率:冻结窗口后,你的视线不再需要频繁地在屏幕上下或左右移动,从而减少了视觉疲劳,提升了阅读效率。
4. 便于数据对比:在对比不同行的数据时,如果某些列是固定的,你可以更轻松地发现数据之间的差异。
如何在Excel中冻结窗口
冻结窗格的基础操作
以Excel 2019和Excel 365为例(其他版本操作类似,可能界面略有不同),以下是冻结窗口的基本步骤:
1. 打开Excel文件:首先,打开你需要处理的Excel文件。
2. 选择起始单元格:为了冻结某一行或某一列之前的所有行或列,你需要先选择该行或列之后的第一个单元格。比如,要冻结第一行,选择第二行的第一个单元格(通常是B2);要冻结前两行,选择第三行的第一个单元格(B3),以此类推。
3. 使用“冻结窗格”功能:
在Excel的菜单栏中,找到“视图”选项卡。
点击“视图”选项卡下的“冻结窗格”按钮。
在弹出的下拉菜单中,选择“冻结窗格”。
完成上述步骤后,你会发现所选单元格上方的所有行和左侧的所有列都被固定住了。当你滚动查看数据时,这些行和列会始终保持在原位。
冻结特定行和列
如果你想要同时冻结特定的行和列,比如冻结前两行和前两列,你需要选择第三行第三列的交叉单元格(即C3),然后按照上述步骤中的“使用‘冻结窗格’功能”进行操作。这样,前两行和前两列就会被固定住。
取消冻结窗格
当你不再需要冻结窗口时,可以轻松地取消它:
1. 在Excel的菜单栏中,找到“视图”选项卡。
2. 点击“视图”选项卡下的“冻结窗格”按钮。
3. 在弹出的下拉菜单中,选择“取消冻结窗格”。
冻结窗口的高级技巧
使用拆分窗格
除了直接冻结窗格外,Excel还提供了“拆分窗格”功能,它允许你将窗口拆分成多个部分,并独立滚动每个部分。虽然这不是典型的冻结窗口用法,但在某些特定场景下(如同时查看表格的不同部分)可能会非常有用。
使用“拆分窗格”的步骤如下:
1. 在Excel中,选择你想要拆分窗口的位置(通常是某个单元格)。
2. 在菜单栏中找到“视图”选项卡。
3. 点击“窗口”组中的“拆分”按钮。
此时,窗口会被拆分成四个部分,你可以独立滚动每个部分。要取消拆分,只需再次点击“拆分”按钮即可。
创建自定义视图
如果你经常需要在Excel文件中查看特定的数据区域,并且希望每次打开文件时都能快速定位到这个区域,那么你可以使用“自定义视图”功能。虽然这不是直接冻结窗口,但它可以帮助你保存和快速恢复特定的窗口布局和滚动位置。
创建自定义视图的步骤如下:
1. 在Excel中,调整窗口布局和滚动位置到你满意的状态。
2. 在菜单栏中找到“视图”选项卡。
3. 点击“窗口”组中的“自定义视图”按钮。
4. 在弹出的对话框中,为你的视图命名,并点击“添加”按钮。
之后,你可以通过点击“自定义视图”按钮并选择你的视图名称来快速恢复这个特定的窗口布局和滚动位置。
冻结窗口的注意事项
1. 性能考虑:虽然冻结窗口功能非常强大且实用,但在处理非常大的数据集时,它可能会对Excel的性能产生一定影响。如果你的Excel文件变得非常缓慢,可以尝试取消冻结窗口来查看是否有改善。
2. 兼容性:不同版本的Excel在冻结窗口功能的实现上可能略有差异。如果你在与他人共享Excel文件时使用了冻结窗口功能,请确保对方使用的Excel版本也支持该功能。
3. 避免过度使用:虽然冻结窗口可以提高数据处理的效率,但过度使用可能会导致文件变得过于复杂和难以管理。因此,建议只在真正需要时才使用冻结窗口功能。
总之,掌握如何在Excel中冻结窗口是一项非常实用的技能,它将帮助你更高效地处理和分析数据。无论是保持表头可见、锁定关键列还是提升阅读效率,冻结窗口都能为你的工作带来极大的便利。如果你还没有尝试过这个功能,不妨现在就打开你的Excel文件,动手试一试吧!
- 上一篇: 轻松掌握:使用网银在建行购买基金的步骤指南
- 下一篇: 如何庆祝元旦佳节
-
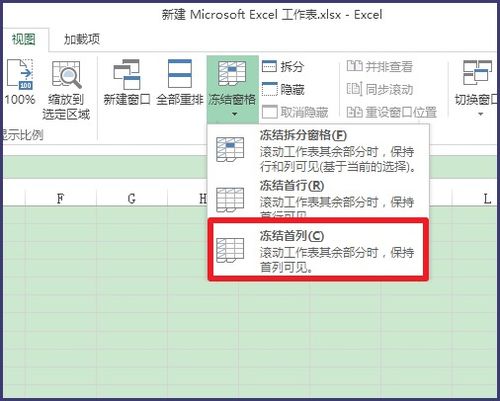 Excel技巧大揭秘:轻松掌握冻结窗口方法新闻资讯11-15
Excel技巧大揭秘:轻松掌握冻结窗口方法新闻资讯11-15 -
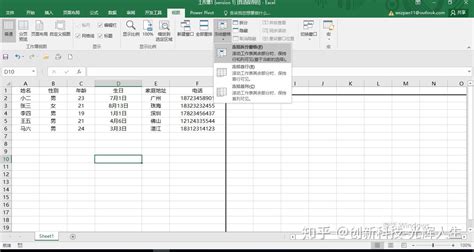 如何在Excel中冻结窗口新闻资讯12-11
如何在Excel中冻结窗口新闻资讯12-11 -
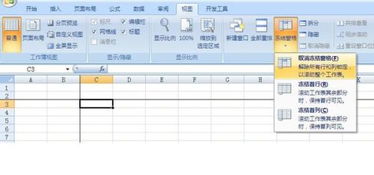 Excel表格冻结窗口的实用教程新闻资讯11-21
Excel表格冻结窗口的实用教程新闻资讯11-21 -
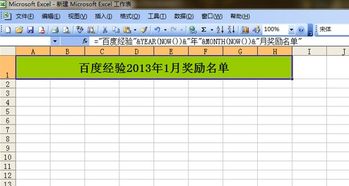 Excel 2007表格技巧:如何轻松冻结行或列?新闻资讯11-28
Excel 2007表格技巧:如何轻松冻结行或列?新闻资讯11-28 -
 轻松掌握:Excel表格中宏功能的操作与使用技巧新闻资讯01-17
轻松掌握:Excel表格中宏功能的操作与使用技巧新闻资讯01-17 -
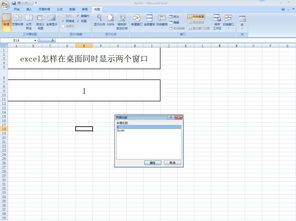 轻松学会:在Excel中同时打开两个窗口的技巧新闻资讯12-10
轻松学会:在Excel中同时打开两个窗口的技巧新闻资讯12-10