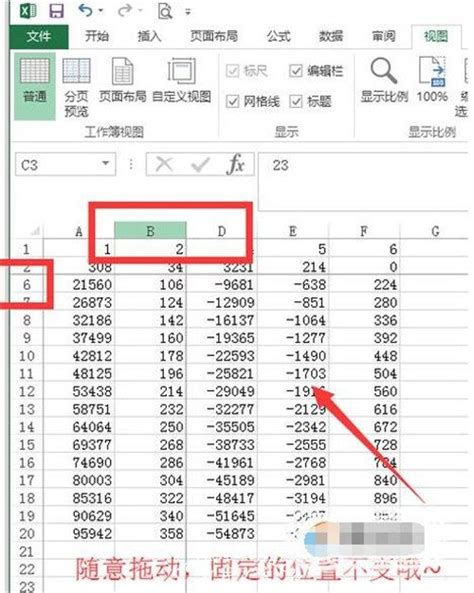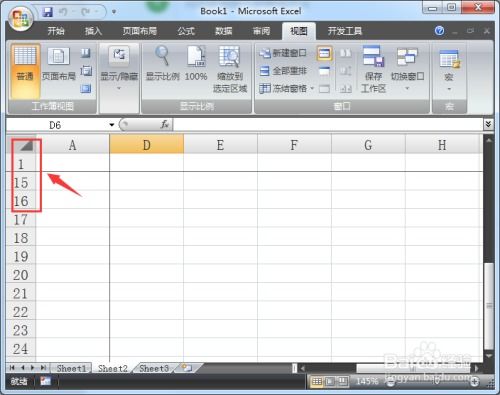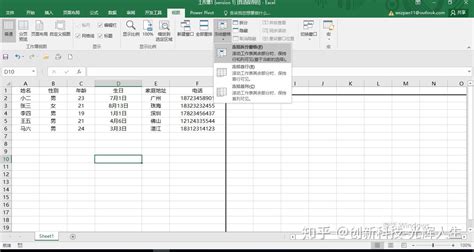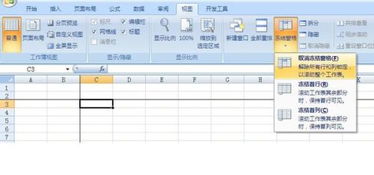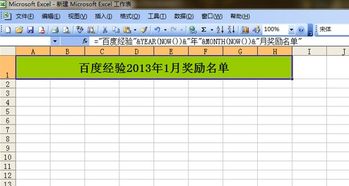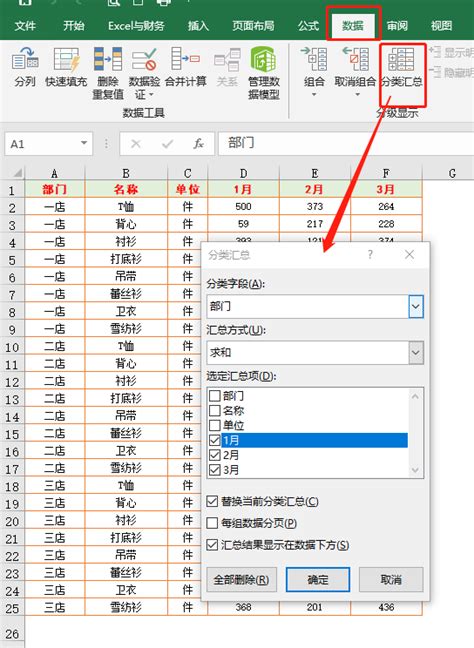Excel技巧大揭秘:轻松掌握冻结窗口方法
在日常生活中,当我们处理Excel工作表时,尤其是面对数据量大、行列多的表格,很容易在滚动浏览时失去对关键信息的追踪,比如标题行或者重要的列标识。这时,Excel的冻结窗口功能就显得尤为重要了。通过冻结窗口,我们可以确保在滚动浏览数据时,关键的行或列始终保持可见,从而提高数据处理的效率和准确性。接下来,我将详细介绍Excel冻结窗口的各种方法,帮助你更好地管理你的工作表。
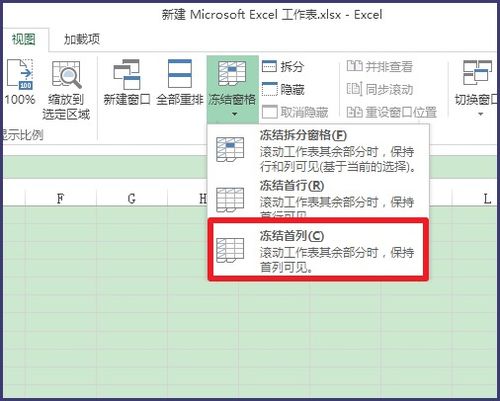
冻结首行或首列
冻结首行
如果你的工作表有标题行,你可能会希望在滚动时保留它,这样便于查看和理解数据。冻结首行的操作非常简单。首先,打开你的Excel文件,然后找到顶部菜单栏中的“视图”选项卡。点击“视图”选项卡后,你会看到一个名为“冻结窗格”的按钮。点击该按钮,从下拉菜单中选择“冻结首行”。这样,当你向下滚动工作表时,首行将始终保持可见。
冻结首列
有时候,数据表格的第一列包含重要的标识或数据,冻结首列可以确保在横向滚动时保持其可见性。操作方法与冻结首行类似。打开Excel文件后,选择“视图”选项卡,点击“冻结窗格”按钮,然后从下拉菜单中选择“冻结首列”。现在,无论你如何左右滚动工作表,首列始终可见。
冻结特定行和列
冻结特定的行
如果你想冻结某一特定的行(不是首行),你需要先选中该行的下一行。例如,如果你想冻结第二行,你需要选中第三行的任意单元格。然后,点击“视图”选项卡中的“冻结窗格”按钮,选择“冻结窗格”。这样,你选中的行的上方所有行都将被冻结。
冻结特定的列
冻结特定列的操作与冻结特定行类似。首先,你需要选中要冻结列的下一列的列头。例如,如果你想冻结第二列,你需要选中第三列的列头。然后,点击“视图”选项卡中的“冻结窗格”按钮,选择“冻结窗格”。这样,你选中的列的左侧所有列都将被冻结。
同时冻结特定的行和列
如果你希望同时冻结特定的行和列,比如同时固定表头和左侧的关键列,可以使用以下方法:
1. 首先,选中要冻结的行下方的第一行和要冻结的列右侧的第一列的单元格。例如,如果你想冻结前两行和前三列,你需要选中D3单元格(即第三列和第三行交汇处的单元格)。
2. 然后,点击“视图”选项卡中的“冻结窗格”按钮,选择“冻结窗格”。
这样,你选择的行和列将同时被冻结,方便查看。
取消冻结窗口
当你不再需要冻结窗口时,可以通过以下步骤取消冻结:
1. 打开你的Excel文件,选择“视图”选项卡。
2. 点击“冻结窗格”按钮,从下拉菜单中选择“取消冻结窗格”。
这样,你就恢复了正常的滚动功能,不再有任何行或列被固定。
注意事项和技巧
版本差异
值得注意的是,不同版本的Excel可能在界面和选项上略有差异。但基本的冻结窗口功能在大多数版本中都是相似的。如果你在使用的是Excel 2010或更高版本,你会在“冻结窗格”下拉菜单中直接看到“冻结首列”的选项。而在一些早期版本中,你可能需要手动选择需要冻结的单元格,然后点击“冻结窗格”来实现相同的效果。
提高数据处理的效率
通过冻结窗口,你可以更高效地处理和分析数据。例如,在处理包含大量数据的财务报表时,你可以冻结表头,这样你就可以在滚动浏览数据时始终看到列标题,从而更容易理解每一列的数据含义。同样,在处理包含多个类别或项目的表格时,你可以冻结左侧的关键列,这样你就可以在滚动浏览数据时始终看到每个项目的标识或名称。
结合其他功能使用
冻结窗口功能可以与其他Excel功能结合使用,以提高你的工作效率。例如,你可以使用筛选功能来过滤出你感兴趣的数据,然后冻结窗口来保持筛选结果的可见性。你还可以使用排序功能来对数据进行排序,然后冻结窗口来保持排序后的列标题的可见性。
灵活应用
虽然冻结窗口功能非常强大,但也要根据具体情况灵活应用。在某些情况下,过多的冻结可能会导致工作表变得过于复杂和难以管理。因此,在使用冻结窗口功能时,要权衡利弊,选择最适合你当前工作需求的冻结方案。
避免误操作
在冻结窗口时,要注意避免误操作。例如,如果你不小心选中了错误的单元格然后进行了冻结操作,可能会导致你期望冻结的行或列没有被正确冻结。因此,在进行冻结操作之前,一定要仔细核对所选的单元格是否正确。
总结
Excel的冻结窗口功能是一个非常实用的工具,它可以帮助你在滚动浏览数据时保持关键的行或列始终可见。通过掌握冻结首行、首列以及特定行和列的方法,你可以更高效地处理和分析数据。同时,也要注意根据具体情况灵活应用冻结窗口功能,避免误操作。希望这篇文章能够帮助你更好地理解和使用Excel的冻结窗口功能,提高你的工作效率和准确性。
- 上一篇: 揭秘暗黑3彩虹关:全面掌握获取液体彩虹的终极攻略
- 下一篇: 鲢鱼的绝妙做法,让你吃得回味无穷!
-
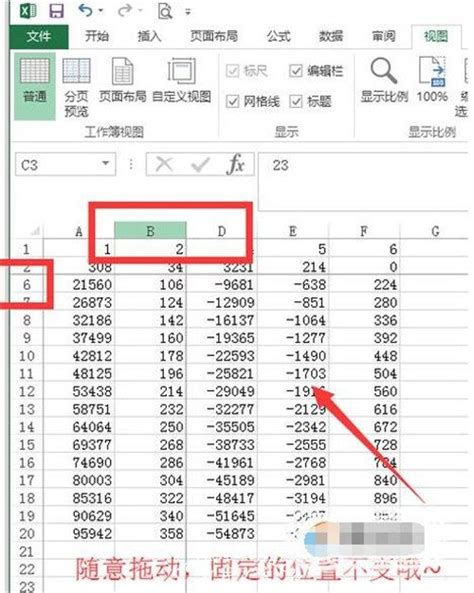 Excel2007技巧揭秘:轻松掌握窗口冻结与拆分法新闻资讯03-01
Excel2007技巧揭秘:轻松掌握窗口冻结与拆分法新闻资讯03-01 -
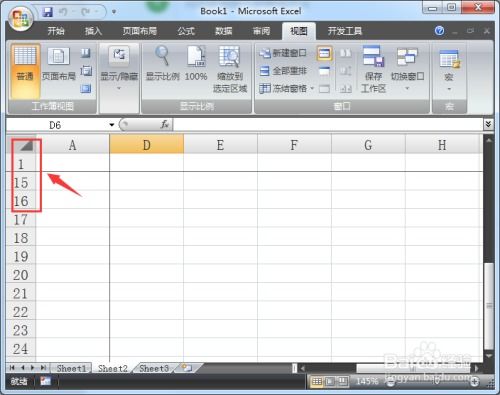 Excel技巧:轻松掌握冻结窗口功能新闻资讯12-09
Excel技巧:轻松掌握冻结窗口功能新闻资讯12-09 -
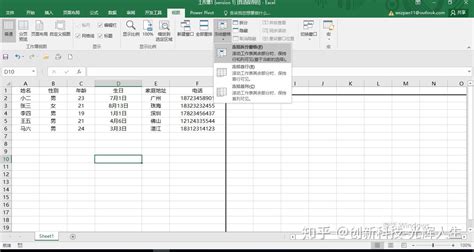 如何在Excel中冻结窗口新闻资讯12-11
如何在Excel中冻结窗口新闻资讯12-11 -
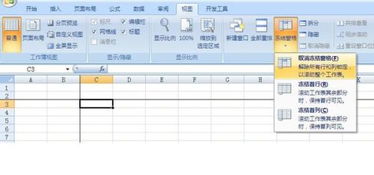 Excel表格冻结窗口的实用教程新闻资讯11-21
Excel表格冻结窗口的实用教程新闻资讯11-21 -
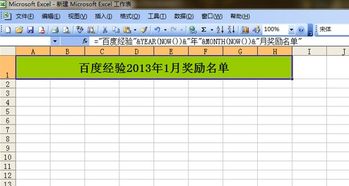 Excel 2007表格技巧:如何轻松冻结行或列?新闻资讯11-28
Excel 2007表格技巧:如何轻松冻结行或列?新闻资讯11-28 -
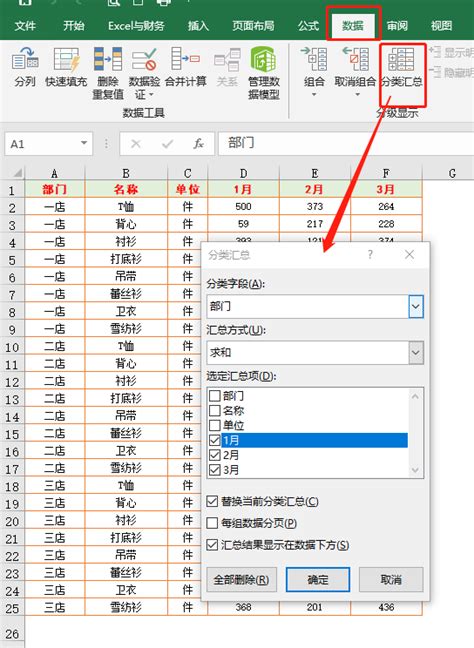 Excel技巧大揭秘:轻松掌握分类汇总使用方法新闻资讯12-21
Excel技巧大揭秘:轻松掌握分类汇总使用方法新闻资讯12-21