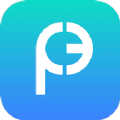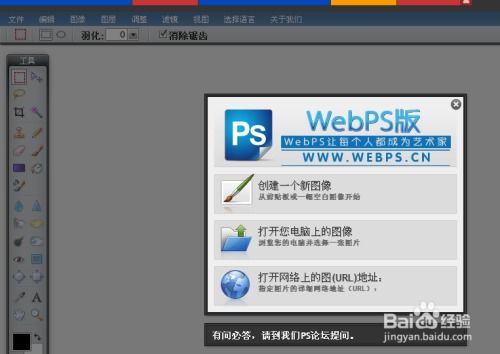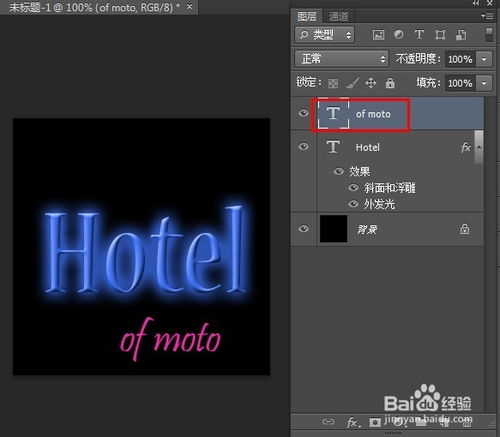轻松学会:PS照片转手绘实战教程
PS照片转手绘教程
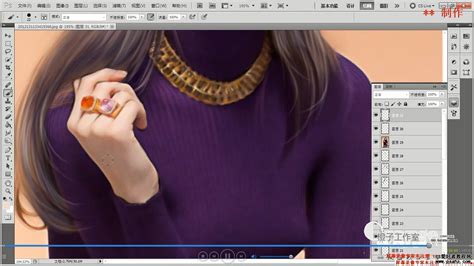
在这个数字化时代,将普通照片转化为充满艺术感的手绘作品已经成为许多人的兴趣爱好。通过使用Photoshop(简称PS)这款强大的图像处理软件,我们可以轻松地将一张普通照片转换成手绘效果。下面,就让我们一起来学习如何使用PS将照片转换成手绘风格的作品吧!

首先,打开Photoshop软件,并导入你想要转换为手绘效果的照片。为了操作方便,我们可以先对图层进行复制,快捷键为Ctrl+J。接下来,我们需要对照片进行去色处理,以便更好地进行手绘效果的制作。选择菜单栏中的“图像”-“调整”-“去色”命令,或者按快捷键Ctrl+Shift+U,就可以将照片转换为黑白图像。

然后,我们需要为图像添加一些纹理,以模拟手绘的笔触效果。点击图层面板下方的“创建新图层”按钮,创建一个新的空白图层,并将其命名为“纹理”。选择画笔工具(快捷键B),并选择一个适合手绘效果的笔触样式。你可以根据个人喜好调整画笔的大小、硬度和形状。为了模拟手绘的粗糙感,我们可以将画笔的硬度适当降低,并选择一个稍微带有不规则边缘的画笔形状。

在新建的“纹理”图层上,使用画笔工具沿着照片的轮廓和细节进行涂抹。你可以模仿手绘的笔触,通过轻描淡写和加重笔触的方式,来表现出不同的光影和纹理效果。记得要耐心细致地进行涂抹,不要急于求成。

在涂抹过程中,你可以通过调整画笔的不透明度和流量来控制笔触的浓淡和深浅。不透明度决定了笔触的遮盖能力,而流量则决定了笔触在涂抹过程中的渐变效果。通过调整这两个参数,你可以更加灵活地控制手绘效果的表现。
为了进一步增强手绘效果,我们可以为图像添加一些纸纹背景。点击图层面板下方的“创建新图层”按钮,再新建一个空白图层,并将其命名为“纸纹”。然后,使用矩形选框工具(快捷键M)在画布上绘制一个与照片大小相同的矩形选区。接下来,选择菜单栏中的“编辑”-“填充”命令,或者使用快捷键Shift+F5,打开填充对话框。在填充对话框中,选择“图案”作为填充内容,并从预设图案中选择一个适合手绘效果的纸纹图案。
完成填充后,你可以通过调整“纸纹”图层的不透明度,来使纸纹背景与手绘效果更加融合。同时,你也可以使用橡皮擦工具(快捷键E)对纸纹背景进行适当的擦除,以突出手绘部分的效果。
接下来,我们需要为手绘效果添加一些阴影和高光,以增强其立体感和质感。首先,选择“纹理”图层,并复制该图层。然后,将复制的图层命名为“阴影”,并将其混合模式设置为“正片叠底”。接下来,使用画笔工具在“阴影”图层上绘制一些阴影效果。你可以根据照片的明暗关系,在适当的位置添加阴影,以表现出物体的立体感和深度。
同样地,我们可以再复制一个“纹理”图层,并将其命名为“高光”。将“高光”图层的混合模式设置为“滤色”,这样可以使该图层上的白色部分变得透明,而黑色部分则保持不变。然后,使用画笔工具在“高光”图层上绘制一些高光效果。你可以根据照片的光源方向,在适当的位置添加高光,以表现出物体的光泽和质感。
完成阴影和高光的添加后,你可以进一步调整各个图层的参数,以使手绘效果更加自然和逼真。例如,你可以通过调整“纹理”图层的不透明度和流量来细化笔触效果;通过调整“阴影”和“高光”图层的不透明度和混合模式来增强立体感和质感。
除了以上步骤外,你还可以使用Photoshop中的其他工具和滤镜来进一步丰富手绘效果。例如,你可以使用“模糊”滤镜来模拟手绘时的模糊效果;使用“锐化”滤镜来增强笔触的清晰度;使用“色彩化”滤镜来为手绘效果添加一些色彩元素等。不过,在使用这些工具和滤镜时,要注意适度原则,不要过度处理而破坏了手绘效果的自然感。
最后,当你对手绘效果满意后,就可以将其导出为图像文件了。选择菜单栏中的“文件”-“导出”-“导出为”命令,或者使用快捷键Shift+Ctrl+S,打开导出对话框。在导出对话框中,你可以选择导出的格式、分辨率和质量等参数。一般来说,为了保持手绘效果的清晰度和细节,建议选择较高的分辨率和质量设置。
通过以上步骤,我们就成功地使用Photoshop将一张普通照片转换为了手绘风格的作品。这个过程中,我们不仅学习了如何使用Photoshop的各种工具和滤镜来制作手绘效果,还锻炼了耐心和细致的品质。现在,你可以尝试将这个方法应用到其他照片上,创作出更多具有艺术感和个性化的手绘作品了!
-
 PS技巧:轻松将照片转为手绘风格新闻资讯11-21
PS技巧:轻松将照片转为手绘风格新闻资讯11-21 -
 PS实战教程:轻松实现皮肤美白效果新闻资讯11-21
PS实战教程:轻松实现皮肤美白效果新闻资讯11-21 -
 PS非主流彩妆头像制作实战教程:从入门到掌握新闻资讯12-11
PS非主流彩妆头像制作实战教程:从入门到掌握新闻资讯12-11 -
 一键学会:用PS将图片转成绘画或铅笔素描效果新闻资讯01-22
一键学会:用PS将图片转成绘画或铅笔素描效果新闻资讯01-22 -
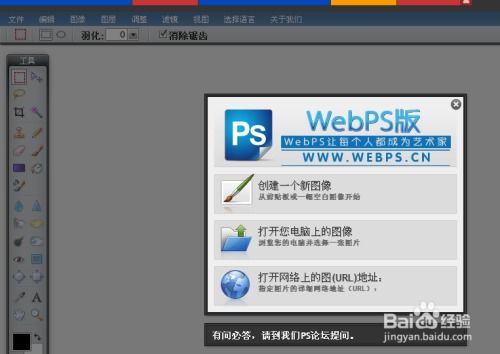 轻松学会:在线PS图片教程新闻资讯01-11
轻松学会:在线PS图片教程新闻资讯01-11 -
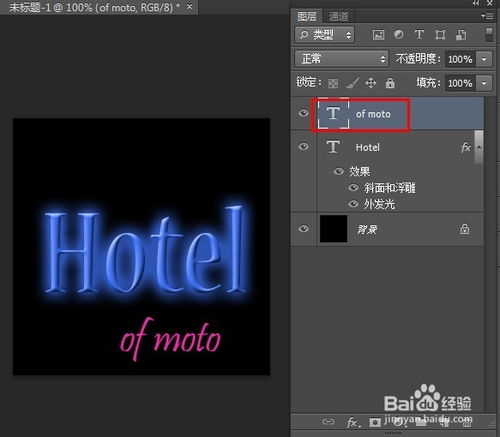 打造炫酷荧光字体:Photoshop(PS) 实战教程新闻资讯03-02
打造炫酷荧光字体:Photoshop(PS) 实战教程新闻资讯03-02