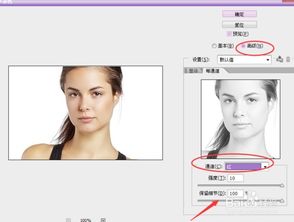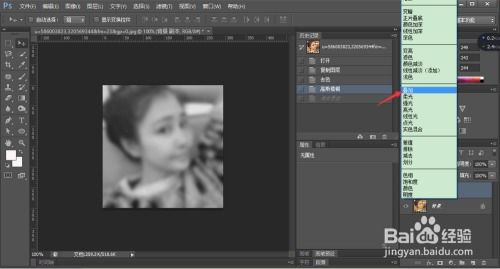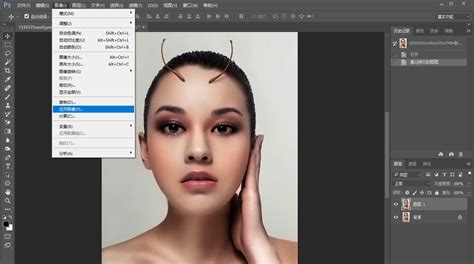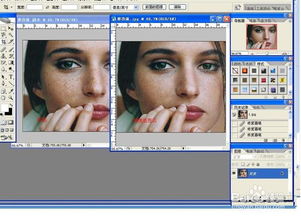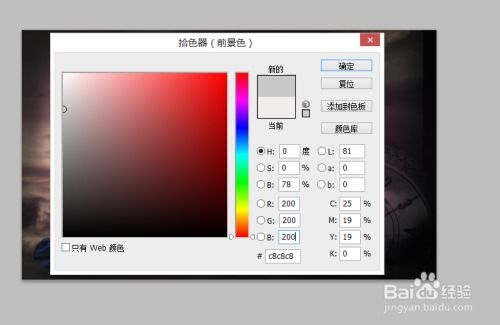PS实战教程:轻松实现皮肤美白效果
PS皮肤美白教程

Photoshop(简称PS)作为强大的图像编辑软件,不仅广泛应用于专业摄影后期处理,也是很多美妆博主和图像处理爱好者日常使用的工具。其中,皮肤美白是PS中非常常见的一个操作,可以帮助我们改善人物肤色,让照片中的人物看起来更加光彩照人。下面,我们就来详细讲解一下如何使用PS进行皮肤美白处理。
一、准备工作
首先,我们需要打开PS软件,并导入需要进行美白处理的图片。导入图片后,通常会出现在PS的工作界面中,此时我们可以开始进行操作。
在正式美白之前,建议复制一个图层副本,以免对原图造成不可逆的修改。具体操作是:在图层面板中,选中背景图层,右键选择“复制图层”,或者直接使用快捷键Ctrl+J(Mac上是Cmd+J)进行复制。
二、基础调整
1. 亮度/对比度调整
在美白之前,我们可以先对整体的亮度和对比度进行一下调整。点击菜单栏中的“图像”->“调整”->“亮度/对比度”,在弹出的对话框中,我们可以根据图片情况适当调整亮度和对比度。一般来说,稍微增加一些亮度可以让皮肤看起来更明亮,但注意不要过度,以免出现曝光过度的情况。
2. 色彩平衡调整
色彩平衡可以帮助我们调整图片中的颜色分布,使其更加协调。点击菜单栏中的“图像”->“调整”->“色彩平衡”,在弹出的对话框中,我们可以对红色、黄色、绿色、青色、蓝色等颜色通道进行调整。一般来说,稍微增加一些红色和黄色可以让皮肤看起来更加红润健康。
三、美白操作
1. 使用高斯模糊
高斯模糊是一种非常常用的皮肤美白方法,它可以通过模糊皮肤区域来减少瑕疵和暗斑,从而让皮肤看起来更加光滑细腻。
首先,使用套索工具或快速选择工具选中需要美白的皮肤区域。在选择工具下,沿着皮肤边缘进行绘制,尽量保持选择的准确性。如果选择范围不准确,可以使用“调整边缘”功能进行细化。
选中皮肤区域后,点击菜单栏中的“滤镜”->“模糊”->“高斯模糊”。在弹出的对话框中,我们可以根据需要调整模糊半径。一般来说,模糊半径越大,美白效果越明显,但也会让皮肤看起来越模糊。因此,需要根据图片情况和自己的审美进行适当调整。
完成高斯模糊后,我们可以看到皮肤区域已经变得更加光滑细腻了。但是,此时可能会发现美白效果和周围区域过渡不自然。为了解决这个问题,我们可以使用图层蒙版进行过渡处理。
在图层面板中,选中模糊图层,然后点击底部的“添加图层蒙版”按钮。接着,使用黑色画笔在蒙版上涂抹,将不需要美白的地方还原出来。注意画笔的硬度要适中,以便更好地控制过渡效果。
2. 使用曲线工具
曲线工具是一种非常强大的图像调整工具,它可以通过调整图像的亮度值来改变图像的整体色调和对比度。同时,曲线工具也可以用于皮肤美白处理。
首先,还是使用套索工具或快速选择工具选中需要美白的皮肤区域。然后,点击菜单栏中的“图像”->“调整”->“曲线”。在弹出的曲线对话框中,我们可以选择一个合适的预设或者手动调整曲线来美白皮肤。
一般来说,我们可以将曲线向上拖动以增加亮度,从而达到美白效果。但是,和之前提到的高斯模糊一样,需要注意美白效果和周围区域的过渡问题。此时,我们可以使用“调整笔刷”功能来细化美白区域。
在曲线对话框中,选择“调整笔刷”工具,然后在皮肤区域进行涂抹。涂抹时,可以根据需要调整笔刷的大小、硬度和不透明度。通过调整这些参数,我们可以更精细地控制美白效果和过渡效果。
完成曲线调整后,我们可以看到皮肤已经变得更加明亮了。但是,此时可能会发现皮肤的颜色有些偏白或者偏黄。为了解决这个问题,我们可以使用色彩平衡或者其他色彩调整工具进行微调。
3. 使用皮肤美白插件
除了上述方法外,还可以使用一些专门的皮肤美白插件来快速实现美白效果。这些插件通常集成了多种美白算法和工具,可以让我们更加方便地进行美白处理。
在使用插件之前,需要先确保已经将其正确安装到PS中。然后,在PS的菜单栏中选择相应的插件选项并打开插件界面。在插件界面中,我们可以根据需要选择美白算法、调整美白强度、设置美白范围等参数。
使用插件进行美白处理的好处是操作简便、效果快速且可控性强。但是,需要注意的是不同插件的美白效果和风格可能有所不同,因此需要根据自己的需求和审美进行选择。
四、后期调整
完成美白处理后,我们还需要进行一些后期调整来优化整体效果。这包括调整图像的饱和度、锐化细节、去除瑕疵等步骤。
1. 调整饱和度
为了增加图像的生动感和层次感,我们可以适当调整图像的饱和度。点击菜单栏中的“图像”->“调整”->“饱和度”,在弹出的对话框中根据需要调整饱和度值。一般来说,稍微增加一些饱和度可以让皮肤看起来更加红润健康且整体画面更加生动。
2. 锐化细节
锐化可以帮助我们增强图像的细节和清晰度。点击菜单栏中的“滤镜”->“锐化”->“智能锐化”或者“USM锐化”(根据PS版本不同可能有所不同)。在弹出的对话框中,我们可以根据需要调整锐化参数如数量、半径和阈值等。通过适当的锐化处理,我们可以让皮肤纹理更加清晰且整体画面更加锐利。
3. 去除瑕疵
最后一步是去除瑕疵。虽然美白处理已经帮助我们改善了很多皮肤问题,但是可能还有一些小瑕疵需要去除。此时,我们可以使用修复画笔工具或者克隆图章工具来进行处理。这些工具可以帮助我们快速去除脸上的痘痘、斑点等瑕疵从而让皮肤看起来更加完美无瑕。
通过以上步骤的处理,我们可以轻松实现皮肤美白效果并优化整体画面质量。当然,不同的图片和美白需求可能需要采用不同的方法和参数进行调整。因此,在实际操作中我们需要灵活应用并根据实际情况进行适当调整才能获得最佳效果。
- 上一篇: 龙骑士传速升秘籍:10分钟直达25级攻略
- 下一篇: 英雄联盟:AD流小鱼人玩法与出装指南
-
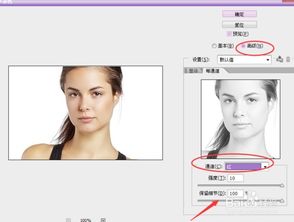 轻松掌握PS技巧,让人物皮肤瞬间焕发美白光彩新闻资讯11-21
轻松掌握PS技巧,让人物皮肤瞬间焕发美白光彩新闻资讯11-21 -
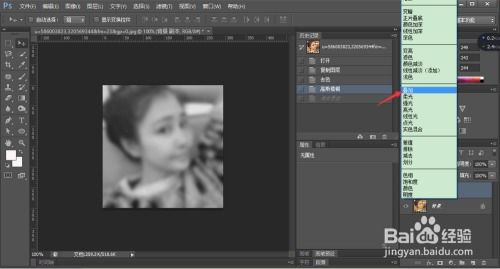 PS高效美白肌肤的简易实用技巧新闻资讯12-09
PS高效美白肌肤的简易实用技巧新闻资讯12-09 -
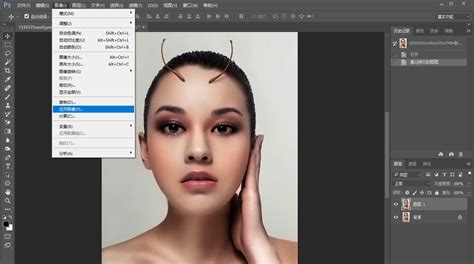 如何快速用PS实现皮肤美白的有效方法?新闻资讯12-04
如何快速用PS实现皮肤美白的有效方法?新闻资讯12-04 -
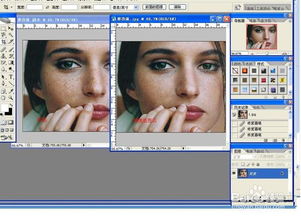 如何用PS将人物皮肤美白处理?新闻资讯11-20
如何用PS将人物皮肤美白处理?新闻资讯11-20 -
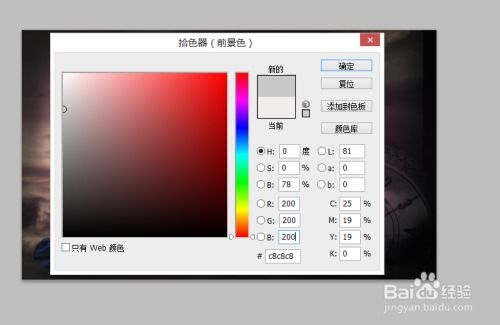 PS技巧:高效美白肌肤的方法新闻资讯11-27
PS技巧:高效美白肌肤的方法新闻资讯11-27 -
 PS技巧大揭秘:轻松打造美白无瑕肌肤新闻资讯11-29
PS技巧大揭秘:轻松打造美白无瑕肌肤新闻资讯11-29