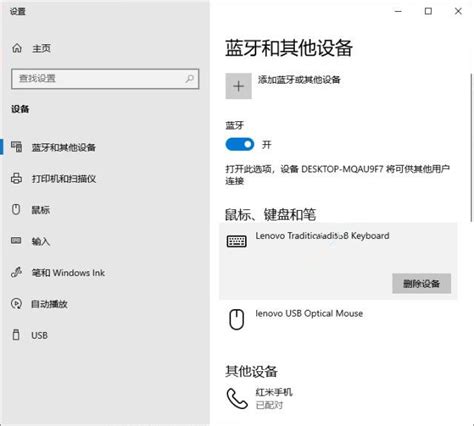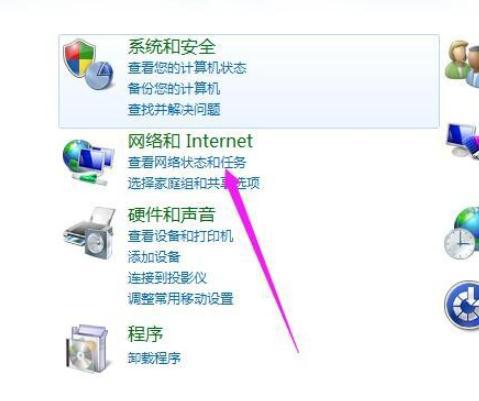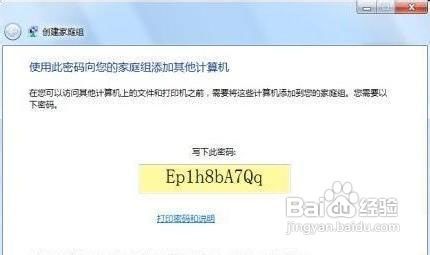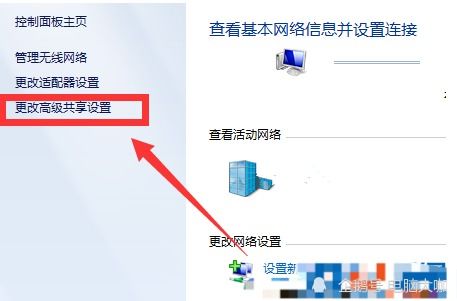Win10专业版怎样实现一键共享局域网网络设置?
Win10专业版设置一键共享局域网网络的详细步骤

在Windows 10专业版系统中,实现局域网内的一键共享功能可以大大方便文件传输和资源共享。下面,我们就来详细讲解如何在Win10专业版中设置一键共享局域网网络。
一、准备工作
1. 检查网络连接:
确保所有需要共享文件的设备都已经连接到同一个局域网中。可以使用“控制面板”中的“网络和共享中心”来查看当前的网络连接状态。
2. 开启网络发现与文件共享:
在“控制面板”的“网络和共享中心”中,点击“更改高级共享设置”。在这里,确保“启用网络发现”和“启用文件和打印机共享”已经勾选。
3. 创建共享文件夹:
在需要共享的文件所在的位置,右键点击文件夹,选择“属性”,然后转到“共享”选项卡。点击“高级共享”按钮,勾选“共享此文件夹”,并设置共享名称。
二、设置共享权限
1. 设置文件夹权限:
在共享文件夹的“属性”窗口中,点击“安全”选项卡。在这里,可以添加或删除用户,并为他们分配适当的权限(如读取、写入等)。
2. 配置共享权限:
在“高级共享”窗口中,点击“权限”按钮。这里可以进一步配置特定用户对共享文件夹的访问权限,确保只有授权的用户可以访问或修改文件。
三、配置防火墙设置
1. 打开防火墙设置:
在“控制面板”中,点击“系统和安全”,然后选择“Windows Defender 防火墙”。
2. 允许文件和打印机共享:
在防火墙设置中,点击“允许的应用”或“高级设置”(取决于你的防火墙界面),然后找到并勾选“文件和打印机共享”选项。
3. 检查入站和出站规则:
确保没有防火墙规则阻止局域网内的设备访问共享文件夹。如果有,需要手动创建允许规则。
四、设置网络位置类型
1. 查看网络位置:
在“网络和共享中心”中,点击当前的网络连接,查看其网络位置类型(如家庭网络、工作网络或公用网络)。
2. 更改网络位置类型:
如果网络位置类型不是“家庭网络”或“工作网络”,可能需要更改它。因为在这两种网络位置类型下,文件共享和发现功能更容易配置。
五、使用命令行快速共享
虽然Windows 10提供了图形界面的共享设置,但使用命令行可以更快速地实现一键共享。以下是使用命令行共享文件夹的步骤:
1. 打开命令提示符:
在“开始”菜单中搜索“cmd”,然后以管理员身份运行命令提示符。
2. 使用`net share`命令:
在命令提示符中,输入以下命令来共享文件夹:
```shell
net share 文件夹名称=C:\路径\到\文件夹 /grant:用户名,FULL
```
其中,“文件夹名称”是你想要为共享文件夹设置的名称,“C:\路径\到\文件夹”是文件夹的实际路径,“用户名”是你想要授予访问权限的用户名,“FULL”表示授予完全访问权限。
3. 验证共享:
共享成功后,可以在“网络”窗口中看到新创建的共享文件夹。在其他设备上,可以通过“\\计算机名称\文件夹名称”来访问它。
六、配置组策略以优化共享
对于高级用户,还可以通过配置组策略来优化文件共享设置。以下是相关步骤:
1. 打开本地组策略编辑器:
在命令提示符中输入`gpedit.msc`,然后回车,打开本地组策略编辑器。
2. 导航到网络共享策略:
在左侧导航栏中,依次展开“计算机配置”->“管理模板”->“网络”->“Lanman 工作站”。
3. 配置策略设置:
在这里,可以找到与文件共享相关的多个策略设置,如“启用不安全的来宾登录”、“限制对SMB 1.0的访问”等。根据实际需求,配置这些策略以优化文件共享性能和安全性。
七、使用第三方工具简化共享过程
除了Windows自带的共享功能外,还可以使用第三方工具来简化共享过程。例如,可以使用一些共享软件来快速创建和管理共享文件夹,以及监控访问日志和权限设置。
这些工具通常提供了更直观的用户界面和更强大的功能,如密码保护、访问控制列表(ACL)、文件版本控制等。在选择第三方工具时,请确保它与你的Windows 10专业版系统兼容,并仔细阅读用户评价和文档,以确保其满足你的需求。
八、故障排查与常见问题
1. 无法访问共享文件夹:
检查网络连接是否正常,防火墙设置是否允许文件共享,以及共享文件夹的权限设置是否正确。
2. 共享文件夹访问速度慢:
检查网络连接质量,以及是否有其他设备在占用大量带宽。此外,还可以尝试关闭不必要的后台程序和服务,以释放网络资源。
3. 共享文件夹名称或路径无法访问:
确保输入正确的共享文件夹名称和路径。如果仍然无法访问,可以尝试在命令提示符中使用`ping`命令来测试网络连接。
4. 权限错误或访问被拒绝:
检查共享文件夹的权限设置,确保你有足够的权限来访问或修改文件。此外,还可以检查用户账户是否已被添加到正确的用户组中。
通过以上步骤,你可以在Windows 10专业版中轻松实现一键共享局域网网络的功能。无论是家庭用户还是企业用户,这些设置都能帮助你更高效地管理和访问共享资源。在实际操作中,如果遇到任何问题或疑问,可以参考Windows官方文档或寻求专业支持人员的帮助。
- 上一篇: 掌握三步轻松获取QQ号:申请QQ账号的全面指南
- 下一篇: 轻松学会:如何清除百度搜索中的个人隐私信息
-
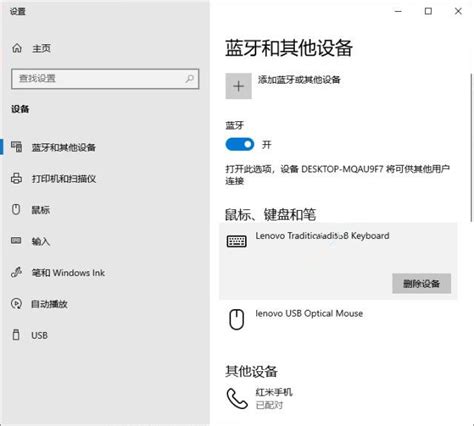 Win10轻松蓝牙直连iPhone热点,畅享无线共享上网新体验新闻资讯02-09
Win10轻松蓝牙直连iPhone热点,畅享无线共享上网新体验新闻资讯02-09 -
 Win10笔记本变身WiFi热点:轻松发射无线上网教程新闻资讯12-26
Win10笔记本变身WiFi热点:轻松发射无线上网教程新闻资讯12-26 -
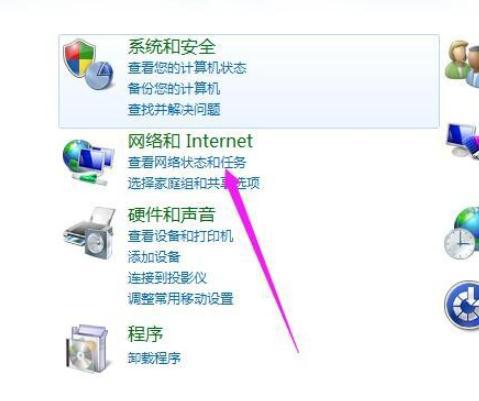 WIN7系统轻松设置无线局域网的步骤新闻资讯11-29
WIN7系统轻松设置无线局域网的步骤新闻资讯11-29 -
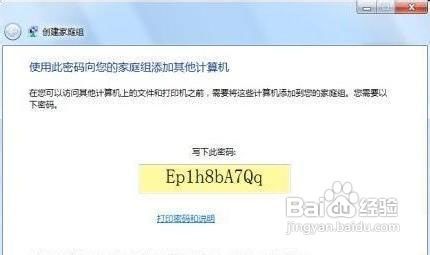 Windows7系统下轻松创建家庭组局域网教程新闻资讯11-30
Windows7系统下轻松创建家庭组局域网教程新闻资讯11-30 -
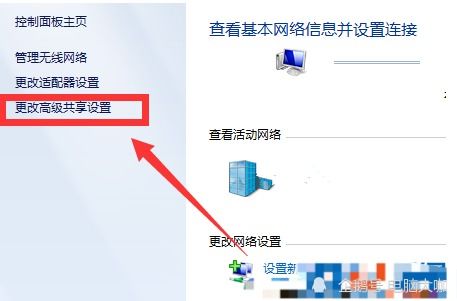 两台电脑轻松实现文件共享教程新闻资讯12-08
两台电脑轻松实现文件共享教程新闻资讯12-08 -
 轻松掌握:在Windows 10中配置WINS服务器地址的实用指南新闻资讯11-25
轻松掌握:在Windows 10中配置WINS服务器地址的实用指南新闻资讯11-25