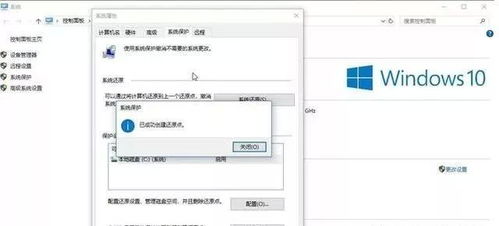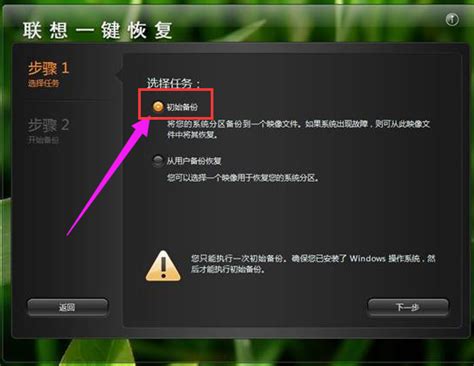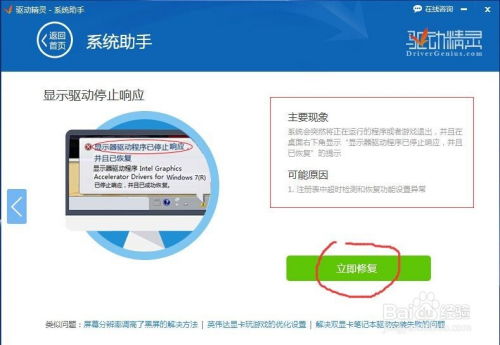电脑故障时如何使用故障恢复控制台进行恢复?
揭秘故障恢复控制台:让你的电脑重获新生的秘密武器

在数字化时代,电脑已经成为我们工作和生活中不可或缺的重要工具。然而,就像任何一台机器一样,电脑也会出现各种故障,令人措手不及。当面对电脑无法启动、系统崩溃等棘手问题时,你是否感到焦虑和无助?别担心,今天我们将为你揭秘一个强大的工具——故障恢复控制台,教你如何运用它让你的电脑重获新生。

一、认识故障恢复控制台

故障恢复控制台,一个隐藏于Windows系统深处的神奇功能,是系统管理员和高级用户用来解决启动问题和进行系统维护的重要工具。它通过命令行界面提供了一系列强大的命令,能够帮助你修复损坏的系统文件、修改注册表设置、甚至重新安装Windows系统。尽管现代操作系统已经提供了更加友好的图形用户界面,但在某些情况下,故障恢复控制台仍然是不二之选。
二、启动故障恢复控制台
要使用故障恢复控制台,首先需要进入Windows恢复环境(WinRE)。不同版本的Windows可能有不同的进入方式,但以下几种方法通常适用:
1. 多次中断启动过程:在计算机启动时,按住F8键(或特定键,如Shift+F8,视具体版本而定),直到出现高级启动选项菜单。在这里,你可以选择“修复计算机”来进入WinRE。
2. 使用Windows安装介质:如果你手头有Windows的安装光盘或U盘,可以通过这些介质启动计算机,并在安装界面中选择“修复计算机”选项来进入WinRE。
3. 从Windows设置进入:在Windows正常运行时,你也可以通过设置菜单中的“更新和安全”选项,选择“恢复”并点击“高级启动”下的“立即重启”来进入WinRE。
在WinRE中,你将看到多个选项,其中“命令提示符”就是故障恢复控制台。选择它,你就可以开始使用命令行来解决问题了。
三、故障恢复控制台中的常用命令
故障恢复控制台提供了多种命令,以下是几个最常用且对解决常见问题非常有效的命令:
1. Bootcfg:用于修改Windows启动配置数据(Boot.ini)文件。如果你遇到启动菜单丢失或启动参数错误的问题,可以使用Bootcfg命令来修复。
示例:`bootcfg /rebuild`——重新构建Boot.ini文件。
2. Chkdsk:用于检查磁盘上的文件系统错误和坏扇区。这个命令对于修复磁盘损坏非常有效。
示例:`chkdsk /f /r`——检查磁盘并修复发现的错误和坏扇区。
3. Fixmbr:用于修复Windows的启动扇区(MBR)。当MBR损坏导致计算机无法启动时,这个命令可以帮助你重建MBR。
示例:`fixmbr`——修复主引导记录。
4. Fixboot:用于修复启动分区上的引导扇区。如果引导扇区损坏,计算机可能无法加载操作系统。
示例:`fixboot`——在当前驱动器上写入新的引导扇区。
5. Copy:用于复制文件。在恢复过程中,你可能需要将备份的系统文件复制到特定的系统目录。
示例:`copy c:\windows\repair\system c:\windows\system32\config\system`——将备份的系统文件复制到当前系统目录中。
四、实战案例:如何使用故障恢复控制台修复系统
为了更好地理解如何运用故障恢复控制台,我们来看一个具体的案例:假设你的Windows 7系统因为某个系统文件损坏而无法正常启动。
1. 进入WinRE:首先,你需要通过前面的方法进入Windows恢复环境。
2. 启动故障恢复控制台:在WinRE中,选择“命令提示符”来启动故障恢复控制台。
3. 确定系统分区:使用`diskpart`命令来确定系统所在的分区。你可以使用`list volume`来查看所有分区,然后找到包含Windows安装的分区。
4. 访问系统文件:将故障恢复控制台的当前目录切换到系统分区的Windows目录中。例如,如果你的系统安装在C盘,可以使用`cd c:\windows`命令。
5. 使用sfc /scannow:尽管故障恢复控制台本身不包含sfc(系统文件检查器)命令的完整功能,但你可以尝试通过挂载Windows安装介质来使用sfc命令。这通常比较复杂,另一种更简单的方法是先使用其他方法(如U盘启动盘)访问到包含sfc.exe文件的Windows安装环境,然后执行`sfc /scannow`命令来检查和修复系统文件。不过,如果你手头有Windows的备份镜像,也可以将相应的系统文件复制到相应的目录中。
6. 重启计算机:完成必要的修复操作后,重启计算机以查看问题是否解决。
五、注意事项与技巧
1. 备份重要数据:在进行任何修复操作之前,请务必备份重要数据。尽管故障恢复控制台可以帮助你修复系统,但也有可能因为操作不当导致数据丢失。
2. 熟悉系统结构:了解Windows系统的文件结构和启动过程对于正确使用故障恢复控制台至关重要。这将帮助你更快地定位问题并采取相应的修复措施。
3. 更新与备份:保持Windows系统的更新是预防故障的最佳方法。同时,定期备份系统文件和重要数据可以在故障发生时迅速恢复。
4. 参考官方文档:Windows官方文档提供了关于故障恢复控制台的详细信息和更多命令。在遇到复杂问题时,查阅官方文档可以提供有价值的指导和帮助。
故障恢复控制台虽然强大,但也需要一定的学习和实践才能熟练掌握。当你遇到电脑故障时,不要害怕,尝试使用故障恢复控制台来解决问题吧!相信通过不断的学习和实践,你将成为电脑维护的高手。
-
 轻松掌握:如何进入系统故障恢复控制台新闻资讯12-06
轻松掌握:如何进入系统故障恢复控制台新闻资讯12-06 -
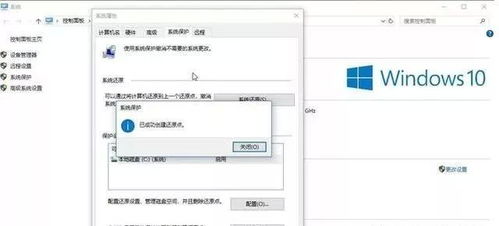 电脑系统一键还原指南新闻资讯01-05
电脑系统一键还原指南新闻资讯01-05 -
 一键系统还原:使用GHOST工具教程新闻资讯12-09
一键系统还原:使用GHOST工具教程新闻资讯12-09 -
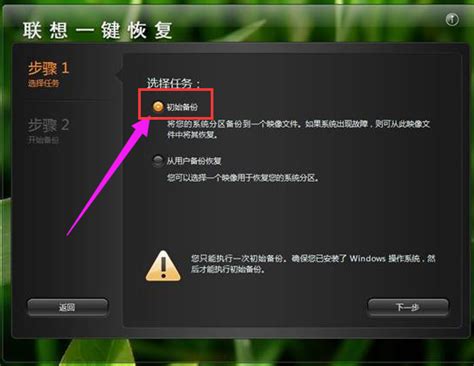 一键解锁联想电脑:掌握联想一键恢复7.0的绝妙技巧新闻资讯01-21
一键解锁联想电脑:掌握联想一键恢复7.0的绝妙技巧新闻资讯01-21 -
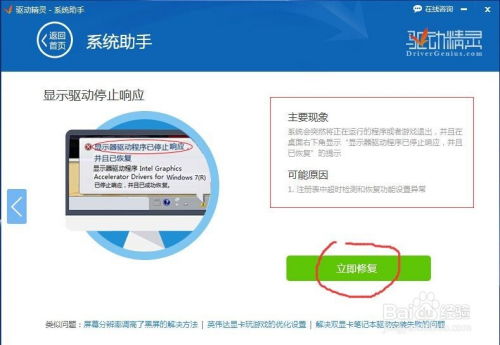 显示器驱动故障后已自动恢复新闻资讯01-28
显示器驱动故障后已自动恢复新闻资讯01-28 -
 轻松学会:电脑硬盘数据恢复全攻略新闻资讯10-31
轻松学会:电脑硬盘数据恢复全攻略新闻资讯10-31