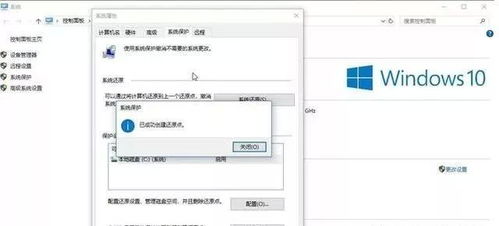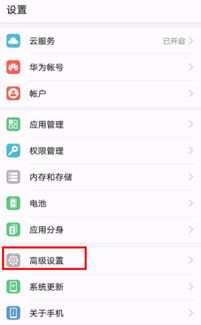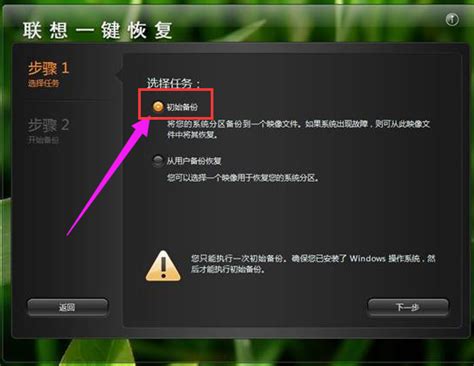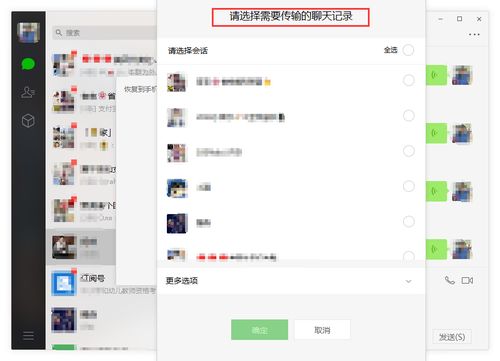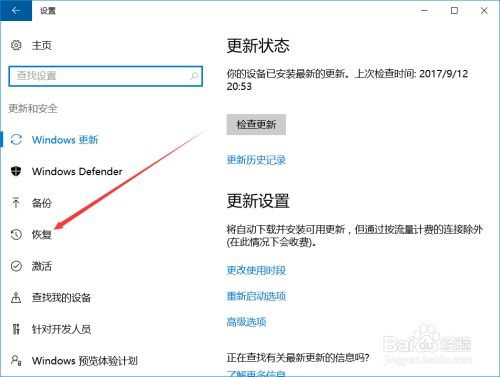轻松掌握:如何进入系统故障恢复控制台
系统故障恢复控制台是Windows操作系统中一个强大的工具,它允许用户在系统无法正常启动时,通过命令行界面进行一系列的故障排查和修复操作。下面将详细介绍如何进入系统故障恢复控制台,以及一些常见的使用方法和技巧。

首先,我们需要了解系统故障恢复控制台的基本概念和用途。系统故障恢复控制台(Recovery Console)是Windows安装光盘或恢复介质中的一个工具,它提供了一个命令行界面,允许用户访问系统文件、修复启动问题、执行系统还原等操作。这对于那些无法通过正常启动过程进入Windows桌面的用户来说,是一个非常有用的工具。

如何进入系统故障恢复控制台
方法一:使用Windows安装光盘
1. 插入Windows安装光盘:首先,将Windows安装光盘插入计算机的光驱中。如果你没有安装光盘,可以使用从微软官方网站下载的ISO文件,并将其刻录到光盘上,或者使用USB启动盘。

2. 启动计算机:重新启动计算机,并在启动时按下相应的键(通常是F12、Del、Esc等,具体取决于你的计算机品牌和型号)进入启动菜单。

3. 选择启动设备:在启动菜单中,选择使用光驱或USB设备作为启动设备。
4. 进入Windows安装界面:计算机将从光盘或USB设备启动,并进入Windows安装界面。在这里,选择“修复计算机”选项。
5. 选择系统恢复选项:在“系统恢复选项”窗口中,选择你的操作系统,然后点击“下一步”。
6. 选择命令提示符:在“系统恢复选项”菜单中,选择“命令提示符”以进入系统故障恢复控制台。
方法二:使用Windows恢复环境(Windows RE)
1. 启动计算机:正常启动计算机,但在出现Windows徽标之前,按住Shift键并同时点击“重启”按钮(如果计算机已经启动,则可以先正常关机,然后按住Shift键重新启动)。
2. 进入高级启动选项:计算机将重启并进入高级启动选项菜单。在这里,选择“疑难解答” > “高级选项” > “启动设置” > “重启”。
3. 启用命令提示符:计算机将再次重启,并显示启动设置菜单。在这里,按F7键或选择“禁用驱动程序强制签名”以启用带命令提示符的安全模式。
4. 进入系统故障恢复控制台:计算机将启动到带命令提示符的安全模式,此时你可以使用命令行界面进行系统故障排查和修复。虽然这不是严格意义上的系统故障恢复控制台,但提供了一个类似的命令行环境。
系统故障恢复控制台的使用方法和技巧
1. 访问系统文件
在系统故障恢复控制台中,你可以使用`cd`命令来更改目录,使用`dir`命令来列出目录内容。要访问系统文件,通常你需要导航到`C:\Windows\System32`目录。
2. 修复启动问题
如果你的计算机无法正常启动,可能是因为启动文件(如`boot.ini`或`bcd`文件)损坏或丢失。在系统故障恢复控制台中,你可以使用`bootcfg`命令来修复或重建启动配置文件。
例如,要查看当前的启动配置,可以使用以下命令:
```
bootcfg /list
```
要添加一个新的启动项,可以使用以下命令:
```
bootcfg /add /scan /name "Windows XP"
```
(注意:这里的命令和参数可能因Windows版本而异。)
3. 执行系统还原
系统还原是一个可以撤销对计算机所做的系统更改并恢复其先前状态的功能。在系统故障恢复控制台中,你可以使用`rstrui`命令来启动系统还原向导(尽管在某些情况下,这个命令可能无法在系统故障恢复控制台中直接运行)。
如果`rstrui`命令不可用,你可能需要使用其他方法(如从安装光盘中的恢复环境)来执行系统还原。
4. 替换损坏的系统文件
如果系统文件损坏,你可以使用`copy`命令从安装光盘或其他备份源中替换这些文件。例如,要替换损坏的`ntldr`文件,你可以使用以下命令:
```
copy X:\i386\ntldr C:\
```
(注意:这里的`X:`代表安装光盘的驱动器号,`C:`代表系统驱动器号。你需要根据实际情况替换这些值。)
5. 检查和修复磁盘错误
在系统故障恢复控制台中,你可以使用`chkdsk`命令来检查和修复磁盘错误。例如,要检查并修复`C:`驱动器上的错误,可以使用以下命令:
```
chkdsk C: /f /r
```
(注意:`/f`参数用于修复磁盘上的错误,`/r`参数用于查找并恢复损坏的扇区。这个命令可能需要一些时间来完成。)
注意事项
1. 备份重要数据:在进行系统故障排查和修复之前,务必备份重要数据。虽然系统故障恢复控制台通常不会删除数据,但意外的操作或硬件故障可能导致数据丢失。
2. 了解系统配置:在使用系统故障恢复控制台之前,了解你的系统配置和硬件信息是非常重要的。这将帮助你更准确地诊断问题并找到解决方案。
3. 谨慎操作:由于系统故障恢复控制台提供了一个强大的命令行界面,因此你需要谨慎操作以避免对系统造成进一步的损害。如果不确定某个命令的作用或参数,请查阅相关文档或寻求专业帮助。
4. 更新和修复工具:除了系统故障恢复控制台之外,Windows还提供了其他更新和修复工具(如Windows Update、系统文件检查器等)。在尝试使用系统故障恢复控制台之前,你可以考虑使用这些工具来解决问题。
总之,系统故障恢复控制台是一个强大的工具,可以帮助你在系统无法正常启动时进行故障排查和修复。通过了解如何进入系统故障恢复控制台以及掌握一些常见的使用方法和技巧,你可以更好地维护和管理你的Windows系统。
-
 电脑故障时如何使用故障恢复控制台进行恢复?新闻资讯12-07
电脑故障时如何使用故障恢复控制台进行恢复?新闻资讯12-07 -
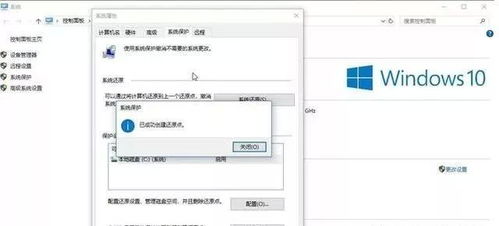 电脑系统一键还原指南新闻资讯01-05
电脑系统一键还原指南新闻资讯01-05 -
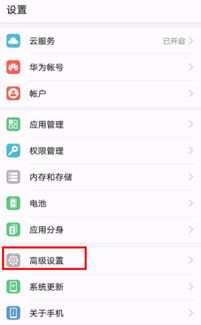 华为手机如何轻松找到并设置出厂设置?新闻资讯11-25
华为手机如何轻松找到并设置出厂设置?新闻资讯11-25 -
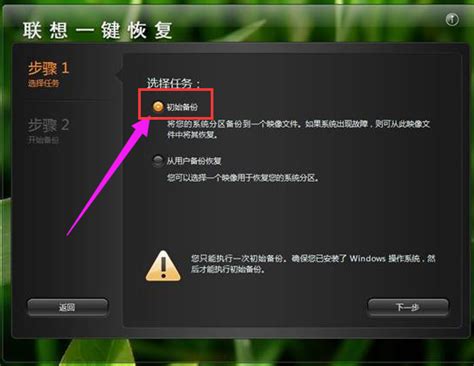 一键解锁联想电脑:掌握联想一键恢复7.0的绝妙技巧新闻资讯01-21
一键解锁联想电脑:掌握联想一键恢复7.0的绝妙技巧新闻资讯01-21 -
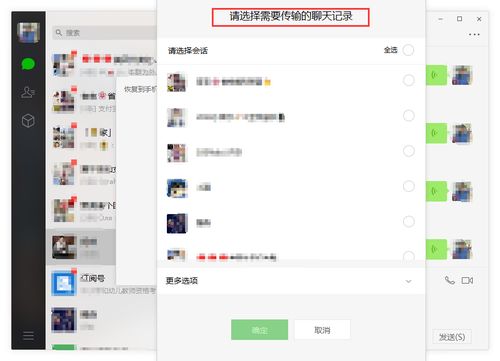 如何轻松恢复已删除的微信聊天记录?新闻资讯11-12
如何轻松恢复已删除的微信聊天记录?新闻资讯11-12 -
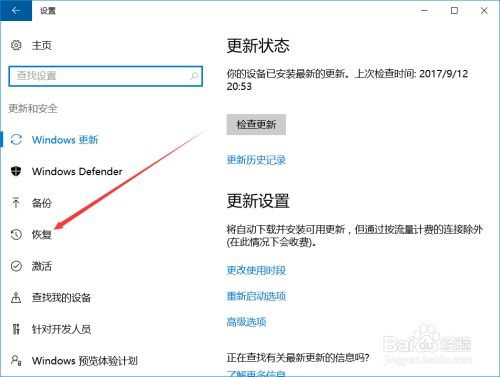 Win10系统轻松还原教程新闻资讯11-16
Win10系统轻松还原教程新闻资讯11-16