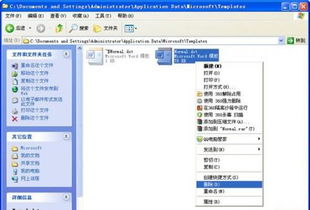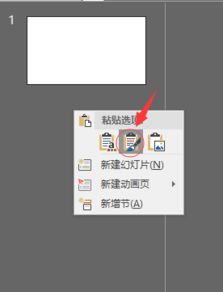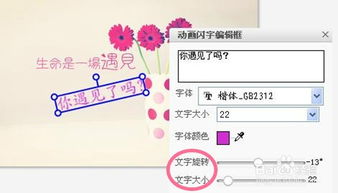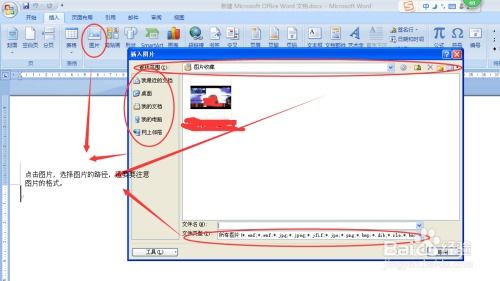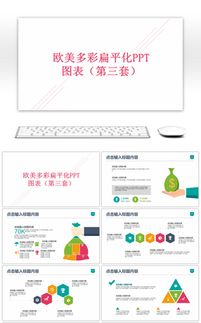轻松学会制作WORD模板的实用指南
WORD模板如何制作

在现代办公中,Word文档已成为不可或缺的工具。为了提高工作效率,制作并使用Word模板显得尤为重要。一个精心设计的模板可以帮助我们节省大量时间,确保文档格式的一致性和专业性。那么,如何制作一个Word模板呢?下面,我们将详细讲解Word模板的制作步骤及注意事项。

一、明确模板用途和风格

在制作Word模板之前,首先要明确模板的用途和风格。例如,你要制作一个公司报告模板,还是一个个人简历模板?模板的风格也要与公司或个人的品牌形象相符,包括颜色、字体、字号等。

二、设置页面布局

1. 打开Word软件,新建一个空白文档。
2. 点击“页面布局”选项卡,设置页面大小、边距、纸张方向等参数。一般来说,A4纸张大小和默认的上下左右边距是常用的设置。
3. 如果需要添加页眉和页脚,可以在“页面布局”选项卡中点击“页眉”或“页脚”按钮,然后输入相应的内容。页眉和页脚通常用于添加页码、公司logo或标题等信息。
4. 如果文档需要分栏,可以在“页面布局”选项卡中点击“分栏”按钮,选择合适的分栏样式。
三、设置样式和格式
1. 点击“开始”选项卡,找到“样式”组。样式是一组预定义的格式,包括字体、字号、颜色、段落间距等。通过应用样式,可以确保文档中的标题、正文等部分具有一致的格式。
2. 右键点击“样式”组中的任意样式(如“标题1”),选择“修改”。在弹出的对话框中,可以设置该样式的字体、字号、颜色、段落格式等。例如,你可以将标题1的字体设置为“宋体”,字号设置为“二号”,加粗并居中显示。
3. 为了方便后续操作,建议为文档中的不同部分(如标题、正文、注释等)分别设置不同的样式。这样,当你需要修改某个部分的格式时,只需修改对应的样式即可,无需逐个手动调整。
4. 在设置样式时,还可以利用“格式”选项卡中的“段落”和“字体”对话框进行更详细的设置。例如,你可以设置段落的行距、段前段后间距、首行缩进等;还可以设置字体的字符间距、字符缩放等。
四、添加常用元素
1. 在Word模板中,可以添加一些常用的元素,如文本框、图片、表格等。这些元素可以根据你的需要进行调整和修改。
2. 添加文本框:点击“插入”选项卡中的“文本框”按钮,选择合适的文本框样式。然后,在文本框中输入相应的内容或插入图片等。文本框的大小和位置可以通过拖动边框进行调整。
3. 插入图片:点击“插入”选项卡中的“图片”按钮,从本地文件或在线图片库中选择合适的图片进行插入。插入后,可以调整图片的大小、位置和环绕方式等。
4. 插入表格:点击“插入”选项卡中的“表格”按钮,选择合适的表格大小和行数。然后,在表格中输入相应的内容或进行格式调整。
五、添加自动内容
1. 为了提高文档的自动化程度,可以在Word模板中添加一些自动内容,如自动生成的目录、页码、页眉页脚中的公司名称等。
2. 生成目录:在文档的开头插入一个空行,然后点击“引用”选项卡中的“目录”按钮,选择合适的目录样式。Word会根据文档中的标题样式自动生成目录。当你修改文档时,只需右键点击目录并选择“更新域”,即可自动更新目录内容。
3. 添加页码:在页脚或页眉中插入页码是一个常见的需求。点击“插入”选项卡中的“页码”按钮,选择合适的页码位置(如页脚)和样式(如数字或罗马数字)。然后,你可以根据需要调整页码的起始编号和格式等。
4. 插入自动文本:如果你希望在文档的多个位置重复插入相同的文本(如公司名称或联系方式),可以使用Word的“域”功能。首先,选择“插入”选项卡中的“文档部件”按钮,然后选择“域”。在弹出的对话框中,选择“DocProperty”域类型,并输入相应的属性名称(如“公司名称”)。这样,当你输入公司名称时,文档中所有使用“公司名称”域的位置都会自动更新为相同的文本。
六、保存为模板文件
1. 完成上述步骤后,你需要将Word文档保存为模板文件(.dotx或.dotm格式)。这样做的好处是,下次你可以直接基于这个模板创建新文档,而无需重复设置格式和样式。
2. 点击“文件”选项卡,选择“另存为”。在弹出的对话框中,选择合适的保存位置(如“文档”文件夹)和文件名。然后,在“保存类型”下拉列表中选择“.dotx”或“.dotm”格式(其中“.dotm”格式支持宏)。
3. 点击“保存”按钮,即可将Word文档保存为模板文件。下次需要创建新文档时,只需在Word中打开这个模板文件,然后进行相应的修改和保存即可。
七、注意事项
1. 在制作Word模板时,要注意保持格式的一致性和简洁性。避免使用过于复杂的样式和格式,以免增加后续编辑的难度。
2. 在设置样式时,要注意样式的层次结构。例如,标题1通常用于表示主标题,标题2用于表示次级标题等。这样可以帮助读者更好地理解文档的结构和内容。
3. 在添加常用元素时,要注意元素的大小、位置和颜色等参数的设置。确保这些元素与文档的整体风格和品牌形象相符。
4. 在保存模板文件时,要注意选择正确的保存类型和位置。以便后续能够方便地找到并使用这个模板文件。
总之,制作一个Word模板需要耐心和细心。通过明确模板的用途和风格、设置页面布局、设置样式和格式、添加常用元素、添加自动内容以及保存为模板文件等步骤,我们可以创建出一个符合自己需求的Word模板。这样不仅可以提高工作效率,还可以确保文档格式的一致性和专业性。
- 上一篇: QQ抽奖活动,轻松发起教程!
- 下一篇: 如何用手机号在京东查询快递单号?
-
 打造个性化课程表:Word高效制作指南,让学习规划一目了然新闻资讯11-01
打造个性化课程表:Word高效制作指南,让学习规划一目了然新闻资讯11-01 -
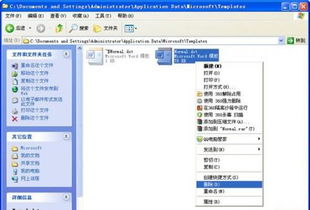 如何找到Word的原始模板Normal.dot所在文件夹新闻资讯11-17
如何找到Word的原始模板Normal.dot所在文件夹新闻资讯11-17 -
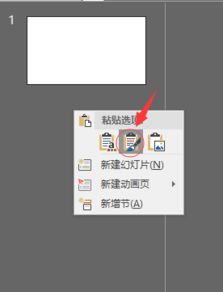 轻松学会:如何为PPT更换全新模板新闻资讯02-15
轻松学会:如何为PPT更换全新模板新闻资讯02-15 -
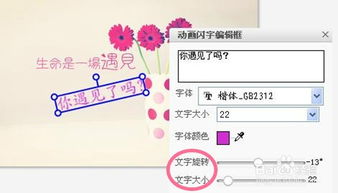 怎样给图片添加文字模板并制作动态闪字效果?新闻资讯11-20
怎样给图片添加文字模板并制作动态闪字效果?新闻资讯11-20 -
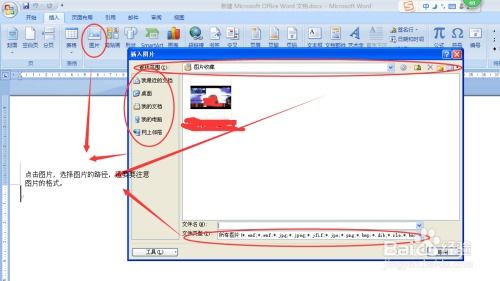 Word中轻松学会插入图片的多种技巧新闻资讯11-21
Word中轻松学会插入图片的多种技巧新闻资讯11-21 -
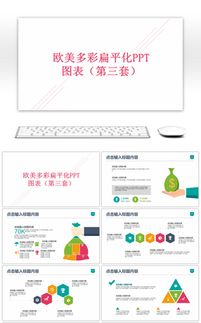 网上免费PPT模板下载指南新闻资讯01-27
网上免费PPT模板下载指南新闻资讯01-27