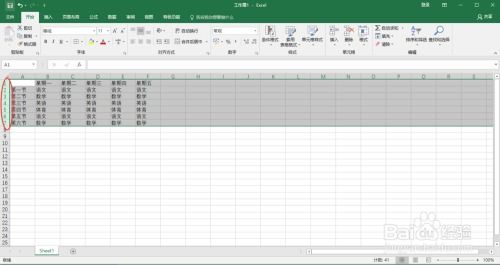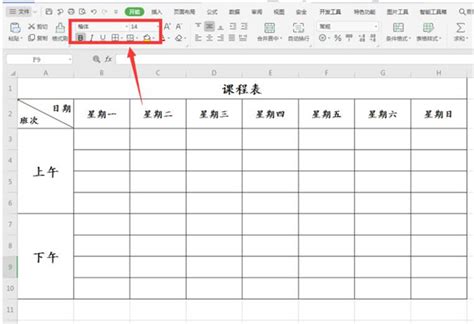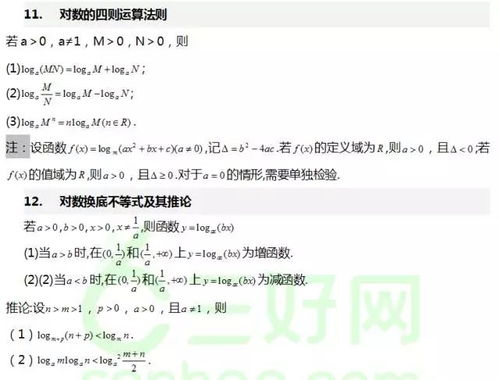打造个性化课程表:Word高效制作指南,让学习规划一目了然
当谈及使用Microsoft Word来制作课程表时,我们不仅可以高效地安排学习日程,还能通过精心设计,让课程表既实用又美观。下面,我将详细介绍一系列步骤,帮助您轻松完成这一任务,确保每一步都围绕着关键词“Word”、“课程表”、“制作”以及相关的细节操作。

第一步:打开Word并设置文档
首先,启动Microsoft Word程序。在启动界面上,您可以选择“新建空白文档”或直接打开一个已有的模板进行修改(虽然为了最大化自定义性,我们通常从空白文档开始)。一旦文档打开,考虑先设置合适的页面布局,包括页面大小(如A4或Letter)、页边距以及纸张方向(横向或纵向,通常课程表选择横向以容纳更多信息)。
第二步:设计表格框架
课程表的核心是表格,因此接下来需要插入一个表格。点击Word顶部菜单栏中的“插入”选项卡,然后在“表格”区域选择一个大致的行列数,或者使用“插入表格”下拉菜单中的“绘制表格”功能手动绘制复杂布局。考虑一周的上课天数(通常为五天)和每天可能有的课时数(如上午四节,下午三节),合理规划表格的行数和列数。
第三步:调整表格样式
为了让课程表看起来更加专业且易于阅读,可以对表格进行样式调整。选中表格后,点击“设计”选项卡下的“表格样式”选项,从中选择一个适合您课程表风格的预设样式。此外,还可以自定义边框、底纹、字体样式和大小,确保所有信息清晰可读。注意保持整体风格的一致性,避免过多花哨的装饰分散注意力。
第四步:填写课程信息
现在,是时候将具体的课程信息填入表格中了。从第一行开始,可以标注上星期一到星期五的日期或简写(如Mon, Tue, Wed等),接下来的行则依次填写课程名称、上课时间、任课教师及教室等信息。记得为不同的课程使用不同的颜色或加粗字体来区分,这样可以让学生或教师快速找到所需信息。
第五步:优化时间显示
为了更直观地显示上课时间,您可以在课程名称旁边或下方添加具体的时间段。例如,“数学 08:00-09:30”。此外,如果某些课程有特殊的备注信息,如“实验课需穿实验服”或“线上授课”,也可以在相应的课程旁边标注清楚。
第六步:添加标题和备注
在表格上方或下方添加一个清晰的标题,如“XX学期XX班级课程表”,这样无论是打印出来还是电子版,都能一眼识别出课程表的内容。此外,如果有需要,还可以在文档末尾添加一些备注信息,比如调课通知、考试安排等。
第七步:检查与保存
完成所有信息的填写和样式调整后,别忘了仔细检查课程表的每一项内容,确保没有遗漏或错误。检查完毕后,点击“文件”菜单下的“保存”或“另存为”,选择合适的保存位置和文件名,以便日后查找和修改。
第八步:分享与打印
如果您希望将课程表分享给其他人,可以通过Word的“共享”功能发送电子版,或者直接打印出来分发。在打印之前,可以再次检查页面设置,确保打印效果符合预期。
通过以上步骤,您已经成功使用Microsoft Word制作了一份既实用又美观的课程表。记住,每一步都围绕着“Word”、“课程表”以及“制作”这几个关键词进行,确保文章内容紧密相关且易于理解。希望这份详细的指南能帮助您有效提升文章的曝光率,并在学习和工作中发挥更大的作用。
- 上一篇: famous的含义是什么?
- 下一篇: 怎样识别真假翡翠手镯?实用鉴别技巧大揭秘
-
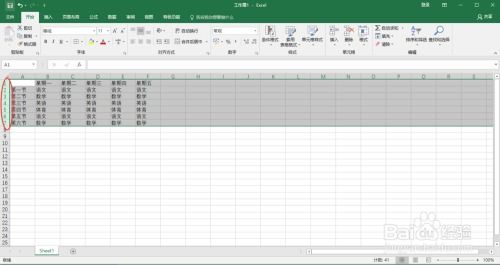 轻松学会:Excel打造个性化课程表的实用技巧新闻资讯10-27
轻松学会:Excel打造个性化课程表的实用技巧新闻资讯10-27 -
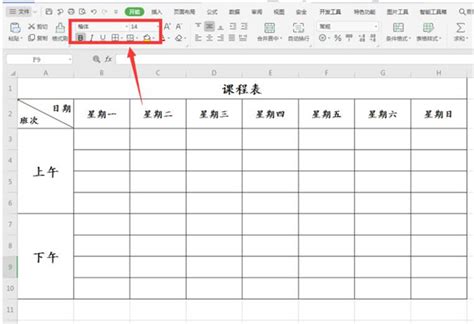 打造完美课程表格的实用指南新闻资讯12-13
打造完美课程表格的实用指南新闻资讯12-13 -
 打造个性化空间的创意指南新闻资讯12-04
打造个性化空间的创意指南新闻资讯12-04 -
 如何在Word中制作精美请柬?新闻资讯11-05
如何在Word中制作精美请柬?新闻资讯11-05 -
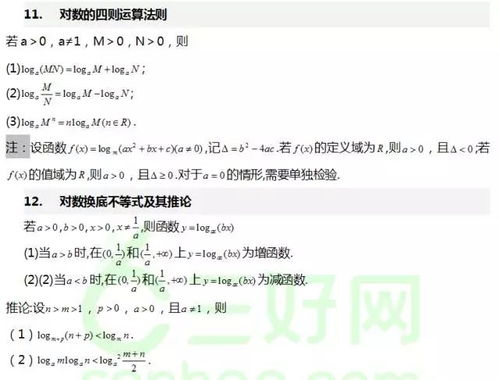 延龙高中数学精编:《必修1同步课程》高效学习全集新闻资讯11-10
延龙高中数学精编:《必修1同步课程》高效学习全集新闻资讯11-10 -
 提升网课学习效果的策略新闻资讯12-01
提升网课学习效果的策略新闻资讯12-01