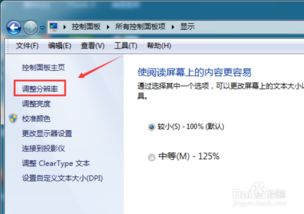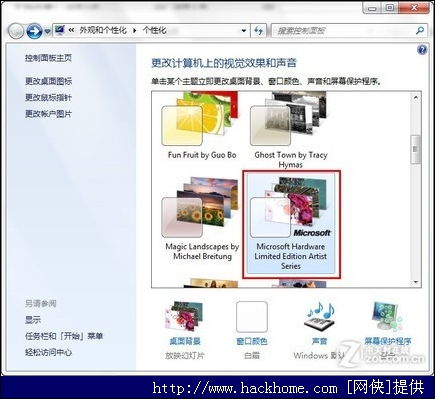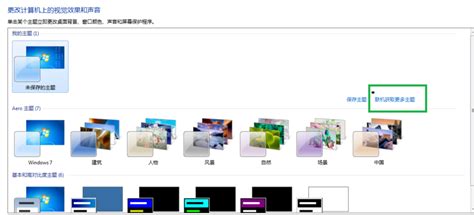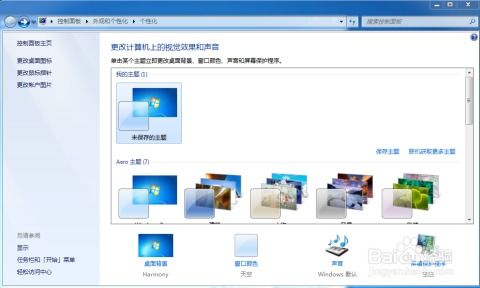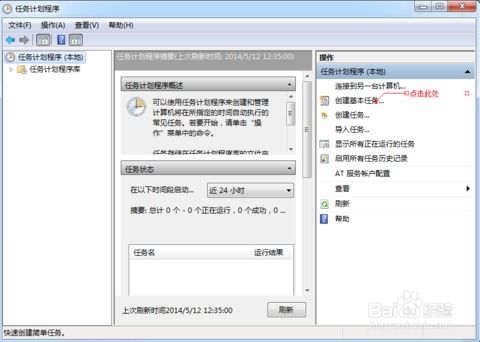Win7系统轻松设置个性化屏幕保护教程
在Windows 7系统中,屏幕保护程序不仅仅是为了展示美观的图案和动画,还能在一定程度上保护显示器免受“烧屏”现象的影响,尤其是早期的CRT(阴极射线管)显示器。尽管现代LCD(液晶显示器)已经很少面临这一问题,但屏幕保护程序依然受到不少用户的喜爱。下面,我们就来详细讲解一下在Windows 7系统中如何设置屏幕保护程序。

首先,我们需要进入Windows 7的控制面板。这可以通过多种方式实现,最常见的是点击屏幕左下角的“开始”按钮,然后在弹出的菜单中选择“控制面板”。另外,你也可以通过“计算机”或“我的电脑”图标,在右键菜单中选择“属性”,然后在打开的窗口左侧点击“控制面板主页”来进入。
进入控制面板后,我们需要找到“外观和个性化”这一项。在Windows 7的控制面板中,所有的设置项都按照功能进行了分类,而“外观和个性化”正是与屏幕保护程序相关的设置所在。点击“外观和个性化”,进入相关的设置界面。
在“外观和个性化”界面中,我们可以看到多个与系统和外观相关的设置选项,比如“更改桌面背景”、“更改主题”、“更改屏幕分辨率”等。而我们要找的“屏幕保护程序”设置,就位于这个界面的右下角,点击“更改屏幕保护程序”链接,我们就可以开始设置屏幕保护程序了。
点击“更改屏幕保护程序”后,系统会打开一个名为“屏幕保护程序设置”的对话框。在这个对话框中,我们可以看到当前正在使用的屏幕保护程序,以及一个下拉菜单,列出了所有可用的屏幕保护程序。Windows 7自带了多种屏幕保护程序,比如“3D文字”、“气泡”、“变幻线”、“彩带”、“飞越星空”等,每种屏幕保护程序都有其独特的视觉效果。
如果你想尝试一个不同的屏幕保护程序,只需在下拉菜单中选择一个,然后点击“预览”按钮,系统就会立即切换到全屏模式,展示所选屏幕保护程序的预览效果。预览结束后,系统会自动返回到“屏幕保护程序设置”对话框。如果你对预览效果满意,就可以点击“应用”按钮保存设置,然后点击“确定”按钮关闭对话框。
在“屏幕保护程序设置”对话框中,还有一些其他的选项需要我们注意。首先是“等待”时间设置,这个选项决定了屏幕保护程序在多长时间后开始运行。默认情况下,这个时间可能是10分钟或更长,但你可以根据自己的需要,将其设置为更短或更长的时间。比如,如果你正在进行一个需要长时间等待的任务,但又不想让屏幕一直亮着,就可以将等待时间设置为几分钟,这样一旦你离开电脑,屏幕保护程序就会自动启动。
接下来是“在恢复时显示登录屏幕”这个选项。如果你的电脑设置了密码保护,勾选这个选项后,在屏幕保护程序运行时,如果有人尝试回到桌面,就需要输入用户名和密码才能解锁。这可以在一定程度上提高电脑的安全性。
除了自带的屏幕保护程序外,Windows 7还支持安装第三方屏幕保护程序。如果你想尝试更多样化的视觉效果,可以在网上搜索并下载一些第三方的屏幕保护程序。下载完成后,通常需要将屏幕保护程序文件(.scr)复制到“C:\Windows\System32”目录下(对于32位系统)或“C:\Windows\SysWOW64”目录下(对于64位系统)。然后,在“屏幕保护程序设置”对话框的下拉菜单中,你应该就能看到新添加的屏幕保护程序了。
不过,需要注意的是,虽然第三方屏幕保护程序可以带来更丰富的视觉效果,但也有一些潜在的风险。比如,一些恶意软件可能会伪装成屏幕保护程序进行传播。因此,在下载和安装第三方屏幕保护程序时,一定要从可靠的来源进行下载,并仔细阅读软件说明和用户评价。
另外,对于一些高配置的电脑来说,运行一些复杂的屏幕保护程序可能会占用较多的系统资源。如果你发现屏幕保护程序运行时电脑变得卡顿或响应缓慢,可以尝试换一个资源占用较小的屏幕保护程序,或者将等待时间设置得更长一些。
总的来说,Windows 7的屏幕保护程序设置相对简单直观。通过调整等待时间、选择喜欢的屏幕保护程序以及设置密码保护等选项,你可以让电脑在空闲时展示出更加个性化的视觉效果。同时,也要注意在使用第三方屏幕保护程序时保持警惕,确保电脑的安全和性能不受影响。
希望这篇关于如何在Windows 7系统中设置屏幕保护程序的文章能对你有所帮助。如果你还有其他关于Windows 7或其他电脑使用方面的问题,欢迎随时提问。
- 上一篇: DNF玩家必看:轻松掌握装备净化技巧!
- 下一篇: 如何查询LOL玩家战斗力
-
 打造个性化Win7桌面:轻松设置炫酷背景教程新闻资讯12-22
打造个性化Win7桌面:轻松设置炫酷背景教程新闻资讯12-22 -
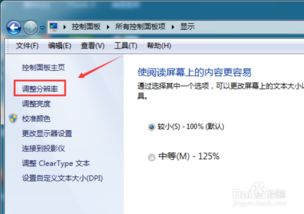 Win7屏幕分辨率设置教程,轻松搞定!新闻资讯01-22
Win7屏幕分辨率设置教程,轻松搞定!新闻资讯01-22 -
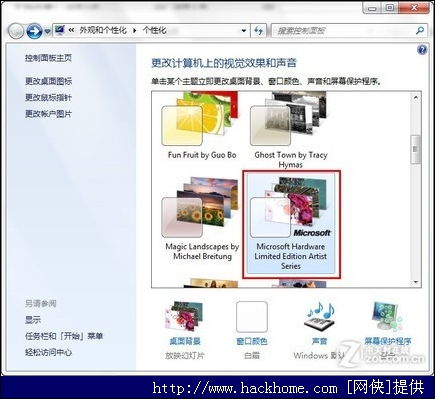 【教程】Win7家庭版系统安装Win7主题详细步骤新闻资讯11-20
【教程】Win7家庭版系统安装Win7主题详细步骤新闻资讯11-20 -
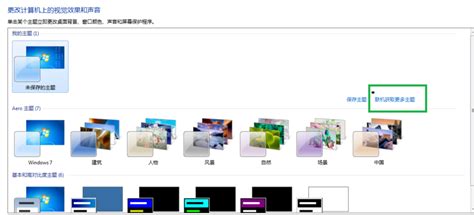 如何轻松为Win7电脑打造个性化主题设置新闻资讯12-07
如何轻松为Win7电脑打造个性化主题设置新闻资讯12-07 -
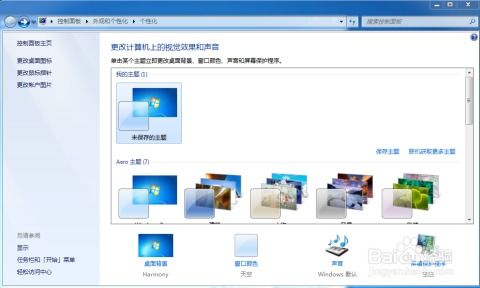 如何在Win7系统中设置背景颜色为保护眼睛的颜色?新闻资讯11-21
如何在Win7系统中设置背景颜色为保护眼睛的颜色?新闻资讯11-21 -
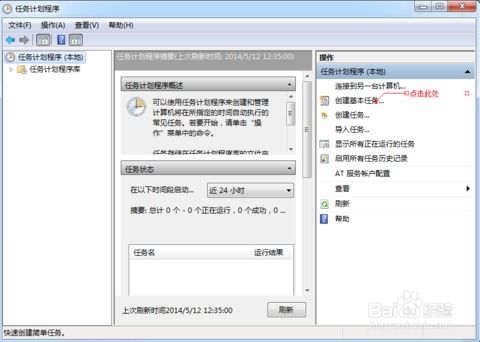 Win7系统定时关机设置教程,轻松实现自动关机新闻资讯02-08
Win7系统定时关机设置教程,轻松实现自动关机新闻资讯02-08