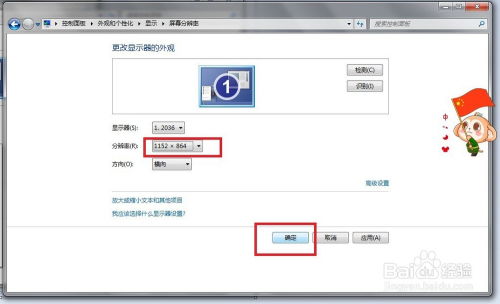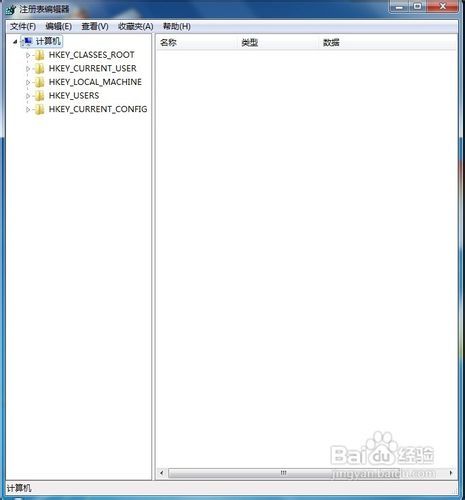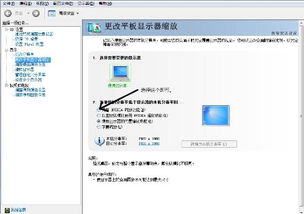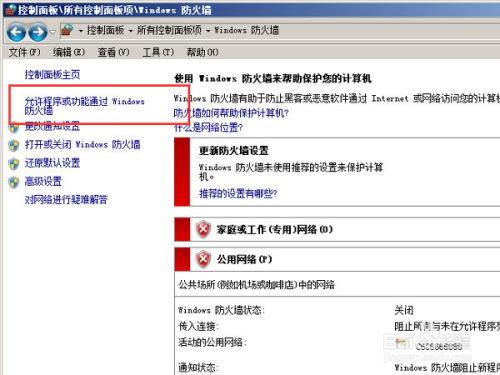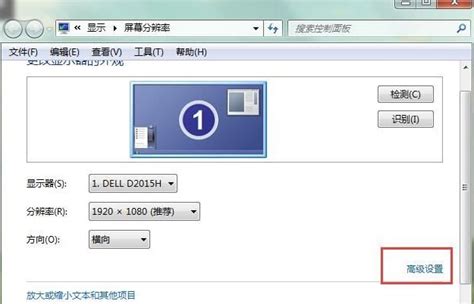Win7屏幕分辨率设置教程,轻松搞定!
Win7怎样设置屏幕分辨率
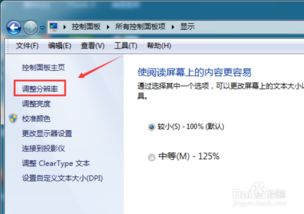
在Windows 7操作系统中,设置屏幕分辨率是一个常见的任务,可以帮助用户优化显示效果,提高视觉体验。无论是为了提升工作效率,还是为了观看高清视频,正确设置屏幕分辨率都至关重要。本文将详细介绍如何在Windows 7系统中设置屏幕分辨率,帮助用户轻松完成这一操作。
一、通过桌面右键菜单设置屏幕分辨率
这是最常见且最简便的方法,适用于大多数用户。
1. 找到桌面空白处:首先,确保你的电脑已经开机并处于Windows 7桌面。找到桌面上的一个空白区域,确保没有图标或其他窗口遮挡。
2. 右键点击:在找到的空白区域上,点击鼠标右键。这将弹出一个右键菜单,其中包含多个选项。
3. 选择“屏幕分辨率”:在右键菜单中,找到并点击“屏幕分辨率”选项。这将打开一个新的窗口,显示当前屏幕的分辨率设置。
4. 选择分辨率:在“屏幕分辨率”窗口中,你会看到一个下拉菜单或滑块,用于选择不同的分辨率设置。拖动滑块或点击下拉菜单中的选项,可以预览不同分辨率下的显示效果。通常,系统会推荐一个最佳分辨率,这是由显示器制造商认为最适合你的显示器的设置。你可以选择这个推荐分辨率,也可以根据自己的喜好选择其他分辨率。
5. 应用更改:选择好合适的分辨率后,点击“应用”按钮。系统会短暂黑屏并应用新的分辨率设置。如果新设置看起来没问题,点击“确定”按钮保存更改。如果新设置不合适,可以在几秒钟内按键盘上的“Esc”键撤销更改,并恢复到之前的设置。
二、通过控制面板设置屏幕分辨率
除了通过桌面右键菜单外,还可以通过控制面板来设置屏幕分辨率。这种方法适用于需要更详细设置或无法通过右键菜单访问屏幕分辨率选项的用户。
1. 打开控制面板:首先,点击屏幕左下角的“开始”按钮,在搜索框中输入“控制面板”,然后按回车键或点击搜索结果中的“控制面板”程序。这将打开控制面板窗口。
2. 进入显示设置:在控制面板窗口中,找到并点击“外观和个性化”类别下的“调整屏幕分辨率”链接。这将打开一个新的窗口,显示当前屏幕的分辨率设置。
3. 选择分辨率:在“屏幕分辨率”窗口中,你可以看到一个滑块或下拉菜单,用于选择不同的分辨率设置。拖动滑块或选择下拉菜单中的选项,可以预览不同分辨率下的显示效果。同样,建议选择系统推荐的分辨率以获得最佳的显示效果。
4. 应用更改:选择好合适的分辨率后,点击“应用”按钮。系统会短暂黑屏并应用新的分辨率设置。如果新设置看起来没问题,点击“确定”按钮保存更改。如果新设置不合适,可以在几秒钟内按键盘上的“Esc”键撤销更改,并恢复到之前的设置。
三、高级设置
除了基本的分辨率设置外,Windows 7还提供了高级设置选项,允许用户调整刷新率、色位等参数。这些设置对于专业用户或需要特定显示效果的用户来说非常有用。
1. 打开高级设置:在“屏幕分辨率”窗口中,点击右侧的“高级设置”链接。这将打开一个新的对话框,显示当前显示器的详细设置。
2. 选择适配器:在高级设置对话框中,你会看到多个选项卡,包括“适配器”、“监视器”和“颜色管理”等。首先,点击“适配器”选项卡,查看当前显卡的详细信息。
3. 调整监视器设置:接下来,点击“监视器”选项卡。在这里,你可以看到当前显示器的刷新率设置。刷新率是指显示器每秒刷新的次数,通常以赫兹(Hz)为单位。较高的刷新率可以提供更平滑的图像和更少的屏幕闪烁。你可以通过下拉菜单选择不同的刷新率设置,并预览效果。
4. 调整颜色管理:如果你需要更精细的颜色控制,可以点击“颜色管理”选项卡。在这里,你可以调整颜色配置文件、校准显示器等。这些设置对于需要准确颜色显示的用户来说非常重要,如摄影师、设计师等。
5. 应用更改:完成所有设置后,点击“确定”按钮保存更改。系统会短暂黑屏并应用新的设置。如果新设置看起来没问题,你可以继续使用电脑。如果新设置不合适,你可以通过之前的步骤撤销更改并恢复到之前的设置。
四、注意事项
在调整屏幕分辨率时,有几点需要注意:
1. 保存工作:在调整分辨率前,建议保存好当前工作,以防因分辨率更改导致的意外情况。例如,如果你正在编辑文档或处理图像,请先保存文件再调整分辨率。
2. 选择合适的分辨率:建议选择显示器推荐的最佳分辨率以获得最佳的显示效果。如果分辨率设置过高,可能导致屏幕显示不全或字体过小;设置过低,则可能降低图像清晰度。
3. 测试新设置:在应用新分辨率设置后,建议测试一段时间以确保新设置符合你的使用需求。如果发现任何问题或不适,可以立即撤销更改并恢复到之前的设置。
4. 支持范围:请注意你的显示器是否支持你选择的分辨率。如果显示器不支持你选择的分辨率,屏幕可能会显示不正常。在这种情况下,你需要恢复到之前的设置或选择一个支持的分辨率。
5. 多个显示器:如果你使用的是多个显示器,可能需要分别对每个显示器进行设置。在“屏幕分辨率”窗口中,你可以看到多个显示器的图标和设置选项。你可以分别选择每个显示器并调整其分辨率和其他设置。
通过以上步骤和注意事项,你可以轻松地在Windows 7中设置和调整屏幕分辨率以满足不同的使用需求。无论是为了提升工作效率还是为了观看高清视频,正确设置屏幕分辨率都至关重要。希望本文能帮助你更好地理解和操作Windows 7的屏幕分辨率设置功能。
- 上一篇: 淘宝跳蚤街如何发布商品?
- 下一篇: 重庆市居民阶梯电价使用指南
-
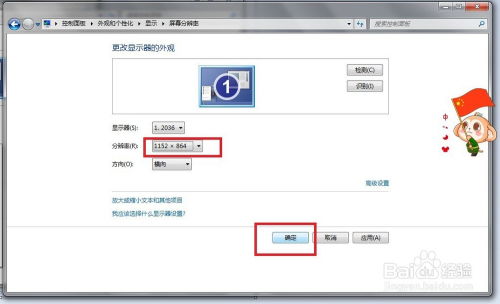 如何为Win7设置屏幕分辨率新闻资讯12-03
如何为Win7设置屏幕分辨率新闻资讯12-03 -
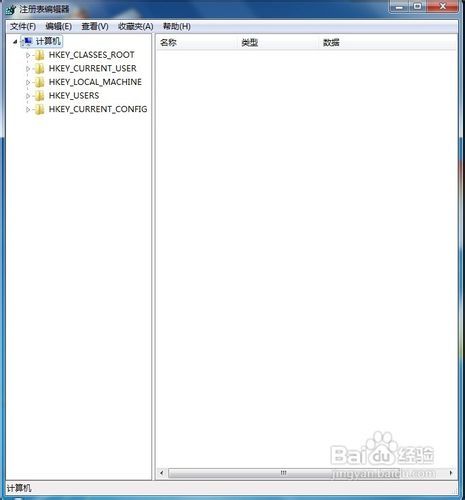 轻松解决Win7电脑游戏无法全屏的问题新闻资讯12-11
轻松解决Win7电脑游戏无法全屏的问题新闻资讯12-11 -
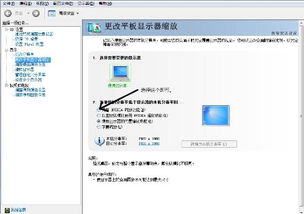 Win7系统下如何设置游戏全屏?新闻资讯11-26
Win7系统下如何设置游戏全屏?新闻资讯11-26 -
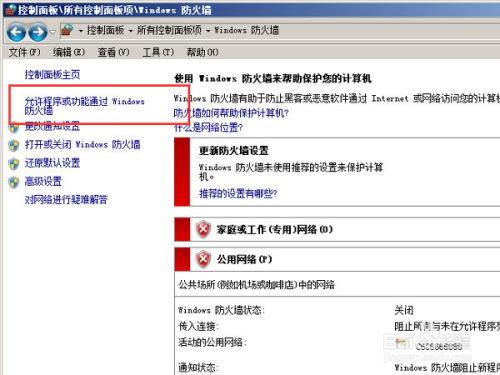 Win7系统防火墙设置教程,轻松搞定安全防护!新闻资讯12-11
Win7系统防火墙设置教程,轻松搞定安全防护!新闻资讯12-11 -
 《实况足球2013》:轻松搞定屏幕分辨率调整,畅享游戏视觉盛宴!新闻资讯12-06
《实况足球2013》:轻松搞定屏幕分辨率调整,畅享游戏视觉盛宴!新闻资讯12-06 -
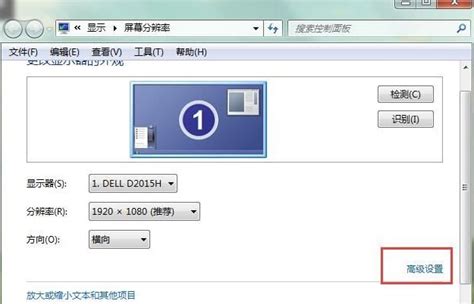 Windows 7如何调整屏幕刷新频率?新闻资讯12-13
Windows 7如何调整屏幕刷新频率?新闻资讯12-13