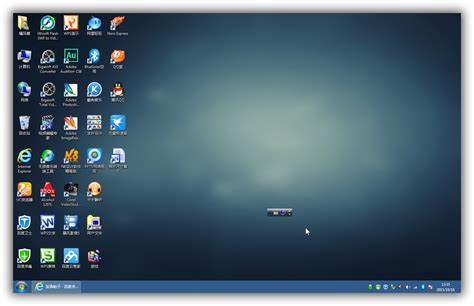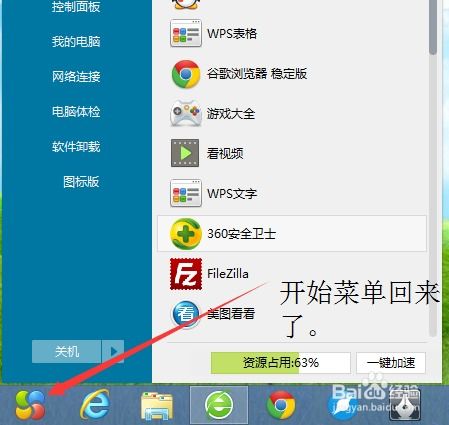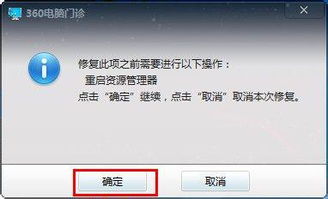轻松解决!电脑语言栏消失之谜
电脑语言栏不见了怎么解决
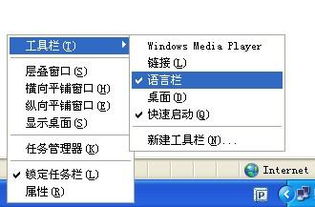
在日常使用电脑的过程中,我们有时会遇到任务栏上的语言栏突然消失的情况。这不仅影响了我们快速切换输入法的便利性,还可能给我们带来一些困扰。本文将为大家详细介绍几种解决电脑语言栏不见了的方法,希望能帮助大家快速找回消失的语言栏。

方法一:通过任务栏设置找回语言栏
这是最直接且简便的方法,适用于大多数情况下语言栏被隐藏或未勾选的情况。

1. 右键点击任务栏:

首先,将鼠标移动到任务栏的空白处,右键点击以弹出快捷菜单。
在快捷菜单中,找到并点击“工具栏”选项。
3. 勾选“语言栏”:
在“工具栏”的子菜单中,找到“语言栏”选项,并勾选它。这样,语言栏就会显示在任务栏上了。
方法二:通过系统配置实用程序启动Ctfmon.exe
如果语言栏没有运行,我们可以通过系统配置实用程序(msconfig)来启动它。
1. 打开“运行”对话框:
点击“开始”菜单,选择“运行”选项,或者按Win+R组合键,打开“运行”对话框。
2. 输入msconfig:
在“运行”对话框中输入“msconfig”,然后按回车键,以打开系统配置实用程序。
3. 启用Ctfmon.exe:
在系统配置实用程序的“启动”选项卡中,找到并勾选“Ctfmon.exe”项。然后,点击“应用”和“确定”按钮。
4. 注销或重启:
完成以上步骤后,需要注销当前用户或重新启动计算机,以使更改生效。
方法三:通过注册表修复Ctfmon.exe
如果在系统配置实用程序的“启动”选项卡中找不到Ctfmon.exe项,可能是注册表中的相关项被删除了。此时,我们可以通过注册表编辑器来修复它。
1. 打开“运行”对话框:
同样,点击“开始”菜单,选择“运行”选项,或者按Win+R组合键,打开“运行”对话框。
2. 输入regedit:
在“运行”对话框中输入“regedit”,然后按回车键,以打开注册表编辑器。
3. 定位到指定位置:
在注册表编辑器中,定位到以下路径:
```
HKEY_CURRENT_USER\Software\Microsoft\Windows\CurrentVersion\Run
```
4. 新建字符串值:
在右侧窗口中,右键点击空白处,选择“新建”->“字符串值”,并将新建的字符串值命名为“ctfmon.exe”。
5. 设置字符串值:
双击新建的“ctfmon.exe”字符串值,将其值设置为“C:\WINDOWS\system32\ctfmon.exe”。
6. 关闭注册表编辑器:
完成以上步骤后,关闭注册表编辑器,并按照方法二的步骤注销或重启计算机。
方法四:通过控制面板调整语言和文字服务
如果语言栏仍然无法显示,可能是控制面板中的相关设置被更改了。此时,我们可以通过控制面板来调整语言和文字服务。
1. 打开控制面板:
点击“开始”菜单,选择“控制面板”选项。
2. 选择“区域和语言选项”:
在控制面板中,找到并点击“区域和语言选项”。
3. 切换到“语言”选项卡:
在“区域和语言选项”窗口中,切换到“语言”选项卡。
4. 点击“详细信息”:
在“语言”选项卡中,点击“详细信息”按钮,以打开“文字服务和输入语言”对话框。
5. 切换到“高级”选项卡:
在“文字服务和输入语言”对话框中,切换到“高级”选项卡。
6. 取消“关闭高级文字服务”:
在“高级”选项卡中,取消勾选“关闭高级文字服务”复选框,然后点击“确定”按钮。
7. 应用更改:
回到“区域和语言选项”窗口,点击“应用”和“确定”按钮,以应用更改。
方法五:通过控制面板调整语言栏设置
有时,语言栏可能被隐藏或设置了不显示在任务栏上。此时,我们可以通过控制面板来调整语言栏的设置。
1. 打开控制面板:
同样,点击“开始”菜单,选择“控制面板”选项。
2. 选择“区域和语言选项”:
在控制面板中,找到并点击“区域和语言选项”。
3. 切换到“语言”选项卡:
在“区域和语言选项”窗口中,切换到“语言”选项卡。
4. 点击“详细信息”:
在“语言”选项卡中,点击“详细信息”按钮,以打开“文字服务和输入语言”对话框。
5. 切换到“语言栏”选项卡:
在“文字服务和输入语言”对话框中,切换到“语言栏”选项卡。
6. 选择显示语言栏的位置:
在“语言栏”选项卡中,选择“停靠于任务栏”选项,或者勾选“在桌面上显示语言栏”和“在任务栏中显示其他语言栏图标”复选框。
7. 应用更改:
点击“确定”按钮,以应用更改。
方法六:手动创建Ctfmon.exe快捷方式并添加到启动文件夹
如果Ctfmon.exe文件损坏或丢失,我们可以手动创建一个Ctfmon.exe的快捷方式,并将其添加到启动文件夹中。
1. 找到Ctfmon.exe文件:
在C:\Windows\System32目录下,找到Ctfmon.exe文件。
2. 创建快捷方式:
右键点击Ctfmon.exe文件,选择“发送到”->“桌面快捷方式”。
3. 将快捷方式添加到启动文件夹:
将桌面上的Ctfmon.exe快捷方式剪切,然后打开“开始”菜单,选择“所有程序”->“启动”,将快捷方式粘贴到启动文件夹中。
4. 重启计算机:
完成以上步骤后,重启计算机,以使更改生效。
总结
以上是几种解决电脑语言栏不见了的方法,包括通过任务栏设置找回、通过系统配置实用程序启动Ctfmon.exe、通过注册表修复Ctfmon.exe、通过控制面板调整语言和文字服务、通过控制面板调整语言栏设置,以及手动创建Ctfmon.exe快捷方式并添加到启动文件夹。
在实际操作中,可以根据具体情况选择合适的方法来解决语言栏不见的问题。希望这篇文章能帮助大家快速找回消失的语言栏,提升电脑使用的便利性。
- 上一篇: 轻松掌握!如何实时查看自己的网速
- 下一篇: 如何轻松获取DNF稀有装扮兑换券?
-
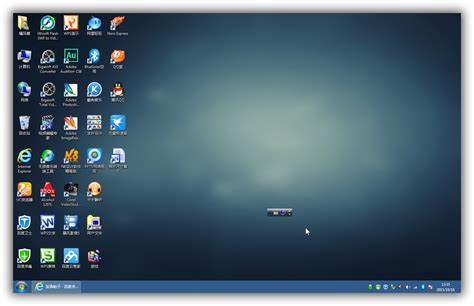 找回消失的语言栏:快速解决方案!新闻资讯12-11
找回消失的语言栏:快速解决方案!新闻资讯12-11 -
 轻松解决!找回消失的语言栏方法新闻资讯11-21
轻松解决!找回消失的语言栏方法新闻资讯11-21 -
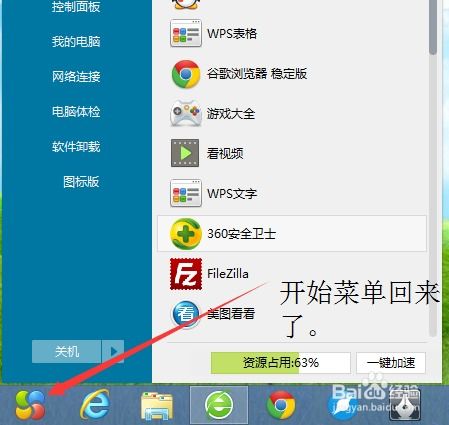 找回消失的开始菜单栏:电脑快速修复指南新闻资讯02-19
找回消失的开始菜单栏:电脑快速修复指南新闻资讯02-19 -
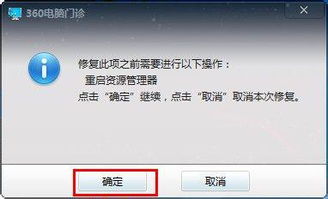 找回消失的状态栏:轻松几步,问题迎刃而解!新闻资讯12-05
找回消失的状态栏:轻松几步,问题迎刃而解!新闻资讯12-05 -
 电脑音量图标消失问题新闻资讯11-29
电脑音量图标消失问题新闻资讯11-29 -
 如何快速找回消失的360安全卫士桌面图标新闻资讯11-21
如何快速找回消失的360安全卫士桌面图标新闻资讯11-21