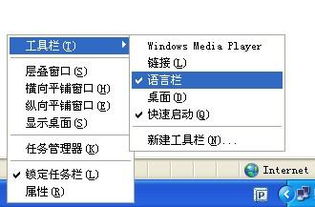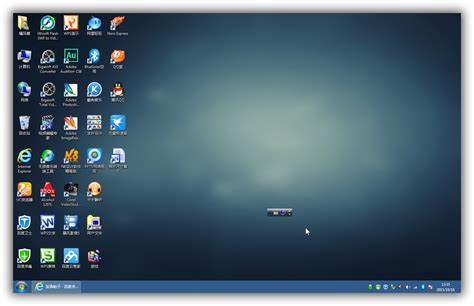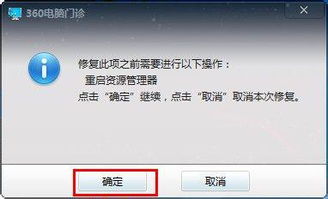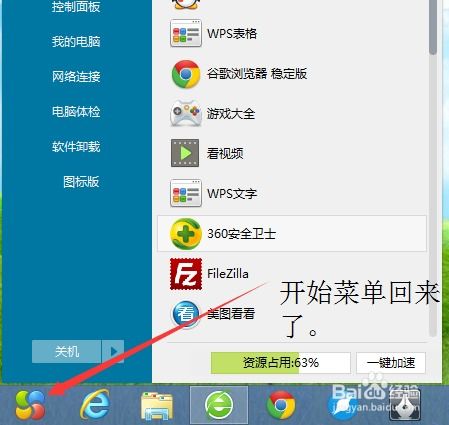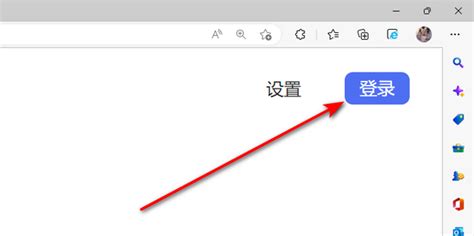轻松解决!找回消失的语言栏方法
在日常使用电脑的过程中,我们经常会遇到各种各样的问题,其中“语言栏不见了怎么办”这一问题困扰着不少用户。语言栏作为我们切换输入法、查看输入状态的重要工具,一旦消失,会给我们的工作和学习带来诸多不便。那么,当语言栏神秘消失时,我们该如何迅速找回它呢?本文将从多个角度详细解析这一问题,帮助你轻松解决烦恼。

首先,我们要了解语言栏的重要性。语言栏通常位于屏幕底部任务栏的右侧,它不仅能够显示当前的输入法状态,如中/英文切换、全/半角切换等,还允许我们快速切换不同的输入法。无论是打字聊天、撰写文档,还是编程设计,语言栏都扮演着不可或缺的角色。因此,当语言栏不见时,我们确实会感到手足无措。
接下来,我们分析可能导致语言栏消失的原因。一方面,可能是由于系统设置被意外更改,导致语言栏被隐藏或禁用。另一方面,某些恶意软件或病毒也可能篡改系统设置,造成语言栏消失。此外,在升级操作系统或安装某些软件后,也可能因为兼容性问题而导致语言栏无法正常显示。
既然知道了原因,我们就可以对症下药,开始寻找解决方法了。以下是一些经过验证的、有效的找回语言栏的方法:
方法一:通过任务栏设置找回语言栏
1. 右键点击任务栏空白处,选择“任务栏设置”。
2. 在弹出的任务栏设置窗口中,找到“通知区域”或“通知和操作”选项。
3. 点击“选择哪些图标显示在任务栏上”。
4. 在弹出的窗口中,找到“输入指示”或类似的选项,确保其开关处于打开状态。
通过这种方法,我们可以尝试让语言栏重新显示在任务栏上。如果找不到相关选项,或者开关已经打开但语言栏仍未显示,我们可以尝试其他方法。
方法二:通过控制面板找回语言栏
1. 打开“控制面板”,可以通过开始菜单搜索或运行“control”命令来打开。
2. 在控制面板中,选择“时钟、语言和区域”选项。
3. 点击“区域和语言”选项。
4. 在弹出的窗口中,切换到“键盘和语言”选项卡。
5. 点击“更改键盘”按钮。
6. 在弹出的“文本服务和输入语言”窗口中,切换到“高级键设置”选项卡。
7. 在“输入语言热键”部分,确保“在任务栏中显示其他语言栏图标”选项被勾选。
通过控制面板的设置,我们可以对输入法的相关选项进行更细致的配置,从而找回消失的语言栏。如果以上方法仍然无效,我们可以尝试使用注册表编辑器进行修复。
方法三:通过注册表编辑器找回语言栏
请注意,使用注册表编辑器需要谨慎操作,因为不当的修改可能会导致系统不稳定或无法启动。在进行以下步骤之前,请确保已经备份了注册表。
1. 打开“注册表编辑器”,可以通过运行“regedit”命令来打开。
2. 导航到以下路径:HKEY_CURRENT_USER\Control Panel\Input Method。
3. 在该路径下,找到名为“Enable”的DWORD值(如果没有,可以新建一个)。
4. 将“Enable”的值设置为1(表示启用语言栏)。
5. 重启计算机以应用更改。
通过修改注册表,我们可以强制系统启用语言栏。但请注意,这种方法风险较高,建议在专业人士的指导下进行。
除了以上三种方法外,还有一些其他的小技巧可以帮助我们找回语言栏:
1. 重启计算机:有时候,简单的重启操作就能解决一些临时性的问题,包括语言栏消失的问题。
2. 检查杀毒软件:确保你的杀毒软件是最新版本,并运行一次全盘扫描,以排除恶意软件或病毒导致的语言栏消失问题。
3. 重新安装输入法:如果以上方法都无效,可以尝试卸载并重新安装输入法程序,有时候这能解决兼容性问题导致的语言栏不显示问题。
在解决语言栏消失问题的过程中,我们还需要注意一些细节:
1. 不要轻易修改系统文件:在寻找解决方法时,避免随意删除或修改系统文件,这可能会导致系统不稳定或无法启动。
2. 保持系统更新:定期更新操作系统和杀毒软件,以确保系统的安全性和稳定性。
3. 备份重要数据:在进行任何可能影响系统稳定性的操作之前,务必备份重要数据以防万一。
综上所述,“语言栏不见了怎么办”这一问题虽然看似棘手,但只要我们掌握了正确的方法,就能轻松解决。无论是通过任务栏设置、控制面板还是注册表编辑器,我们都有多种途径找回消失的语言栏。同时,我们也需要注意保持系统的安全性和稳定性,避免类似问题的再次发生。希望本文能够帮助到遇到这一问题的用户们,让你们的工作和学习更加顺畅无阻。
- 上一篇: 揭秘!轻松获取每月七天免费黑钻特权
- 下一篇: 如何申请注册一个支付宝账号?
-
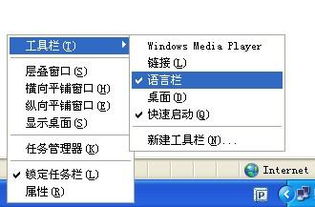 轻松解决!电脑语言栏消失之谜新闻资讯11-29
轻松解决!电脑语言栏消失之谜新闻资讯11-29 -
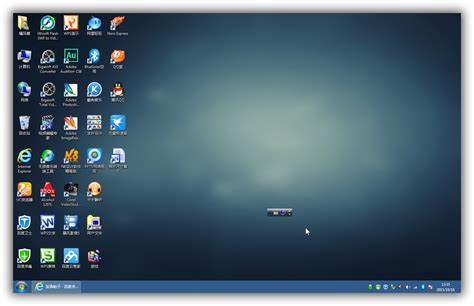 找回消失的语言栏:快速解决方案!新闻资讯12-11
找回消失的语言栏:快速解决方案!新闻资讯12-11 -
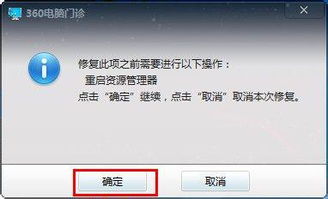 找回消失的状态栏:轻松几步,问题迎刃而解!新闻资讯12-05
找回消失的状态栏:轻松几步,问题迎刃而解!新闻资讯12-05 -
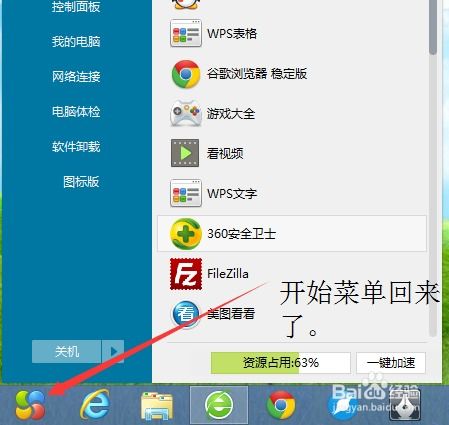 找回消失的开始菜单栏:电脑快速修复指南新闻资讯02-19
找回消失的开始菜单栏:电脑快速修复指南新闻资讯02-19 -
 如何快速找回消失的360安全卫士桌面图标新闻资讯11-21
如何快速找回消失的360安全卫士桌面图标新闻资讯11-21 -
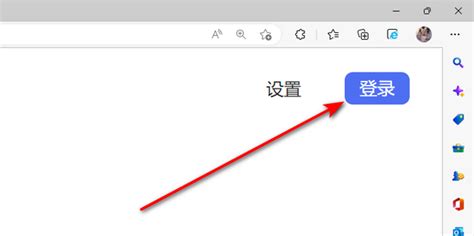 百度首页导航消失?快速找回方法揭秘!新闻资讯12-07
百度首页导航消失?快速找回方法揭秘!新闻资讯12-07