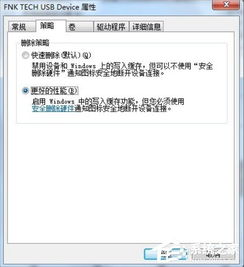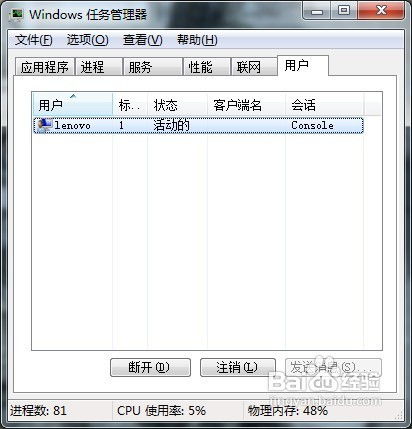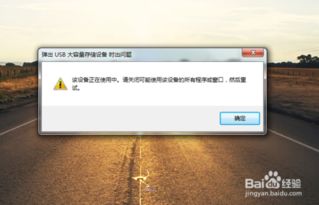轻松搞定:‘无法停止通用卷’难题的解决秘籍
当我们使用U盘、移动硬盘等USB设备时,有时会遇到一个令人困扰的问题——“无法停止通用卷”。这个提示意味着设备正在被系统使用,无法安全地移除。如果我们强行拔下设备,可能会导致数据丢失或设备损坏。本文将详细介绍几种解决“无法停止通用卷”问题的方法,帮助您安全地移除USB设备。

清空剪切板
第一种常见的方法是通过清空剪切板来解决这个问题。通常,我们在使用U盘时,会使用“复制”和“粘贴”命令来传输文件。这些被复制的文件会保存在系统的剪切板中,如果剪切板中有未清理的内容,可能会导致设备无法安全移除。
具体操作步骤如下:
1. 开始菜单:点击屏幕左下角的“开始”按钮。
2. 运行:在搜索框中输入“运行”,然后选择“运行”程序。
3. 输入命令:在运行窗口中输入“Clipbrd”命令,然后按下回车键。
4. 清空剪切板:这将打开“剪贴板查看器”,您可以在这里看到当前剪切板的内容。点击窗口右上角的“×”按钮,清空剪切板。
清空剪切板后,您可以再次尝试安全移除设备,通常问题会得到解决。
关闭使用设备的程序
“无法停止通用卷”的另一个常见原因是,某些程序正在使用设备上的文件。这些程序可能没有完全关闭,仍在后台运行。因此,我们需要找到并关闭这些程序。
具体步骤如下:
1. 任务管理器:按下键盘上的“Ctrl+Alt+Delete”组合键,打开任务管理器。
2. 进程标签:在任务管理器中,点击“进程”标签,查看当前运行的程序。
3. 找到相关程序:在进程列表中,找到可能正在使用U盘的程序。例如,如果您之前用某个播放器播放了U盘中的音乐,可能需要关闭该播放器。
4. 结束进程:选中相关程序,然后点击“结束进程”按钮。
关闭所有可能使用U盘的程序后,再次尝试安全移除设备。
使用USB设备管理工具
有时,程序在后台运行可能并不明显,这时我们可以借助USB设备管理工具来查看和解除占用。
具体操作如下:
1. 下载管理工具:在网络上搜索并下载一款USB设备管理工具,例如USB Device Viewer。
2. 运行工具:安装并运行该工具,它将列出当前连接到系统的所有USB设备。
3. 查看占用:在工具中查找您想要移除的U盘,查看是否有程序正在使用它。
4. 解除占用:如果发现有程序占用,您可以使用工具提供的选项来解除占用,或者手动关闭相关程序。
注销或重启计算机
如果以上方法都无法解决问题,您可以尝试注销或重启计算机。这将终止所有正在运行的进程,包括那些可能正在使用U盘的隐藏进程。
注销:点击屏幕左下角的“开始”按钮,选择“注销”,然后重新登录。
重启:点击“开始”按钮,选择“关机”旁边的箭头,然后选择“重启”。
注销或重启后,再次尝试安全移除设备。
检查数据拷贝状态
有时,即使关闭了所有程序,U盘仍然无法安全移除,这可能是因为系统还在处理数据拷贝。确保所有的数据拷贝操作已经完成,并且设备与主机之间的数据传输已经停止。
您可以通过以下步骤进行检查:
1. 数据传输状态:查看U盘的指示灯是否还在闪烁,如果闪烁,表示数据传输仍在进行。
2. 等待传输完成:等待数据传输完全停止,指示灯不再闪烁。
直接关闭电源(不推荐)
对于某些带有开关的USB设备,如MP3播放器、MP4播放器或带有物理开关的移动硬盘,您可以尝试直接关闭设备的电源。但这种方法并不推荐,因为它可能会导致数据丢失或设备损坏。
如果您选择这种方法,请确保在关闭电源之前,设备上的所有操作都已经完成,并且没有未保存的数据。
注意事项
在解决“无法停止通用卷”问题时,有几点需要注意:
1. 避免强行拔出:无论遇到什么情况,都不要强行拔出U盘或移动硬盘,这可能会导致数据丢失或设备损坏。
2. 关闭所有程序:在尝试安全移除设备之前,确保已经关闭了所有可能使用该设备的程序。
3. 检查任务管理器:使用任务管理器查看是否有后台程序正在占用设备。
4. 定期清理剪切板:养成定期清理剪切板的习惯,可以避免因剪切板占用而导致的问题。
总结
“无法停止通用卷”是一个常见的问题,但通过清空剪切板、关闭使用设备的程序、使用USB设备管理工具、注销或重启计算机等方法,我们都可以有效地解决它。在解决问题时,一定要避免强行拔出设备,并确保所有的数据传输都已经完成。通过这些方法,您可以安全地移除USB设备,保护数据的安全和设备的完整性。
希望这篇文章能够帮助您解决“无法停止通用卷”的问题,提升您的使用体验。如果您在操作过程中遇到任何问题,欢迎随时咨询相关技术人员或寻求专业的帮助。
- 上一篇: 如何关闭暴风影音的资讯弹窗?
- 下一篇: 5173平台买号安全性解析:防范账号被找回的策略
-
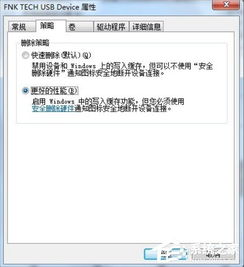 U盘无法安全弹出?轻松解决“通用卷停止”难题!新闻资讯11-22
U盘无法安全弹出?轻松解决“通用卷停止”难题!新闻资讯11-22 -
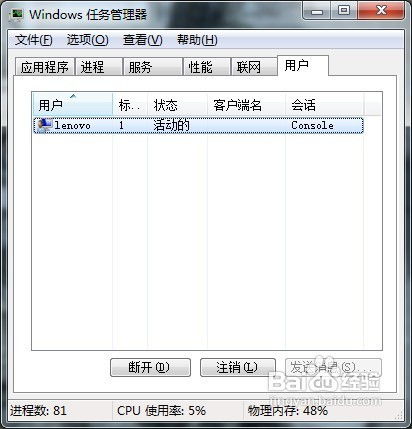 轻松解决“无法停止‘通用卷’设备”的难题新闻资讯11-29
轻松解决“无法停止‘通用卷’设备”的难题新闻资讯11-29 -
 如何解决‘无法停止通用卷’设备问题?轻松几步搞定!新闻资讯11-25
如何解决‘无法停止通用卷’设备问题?轻松几步搞定!新闻资讯11-25 -
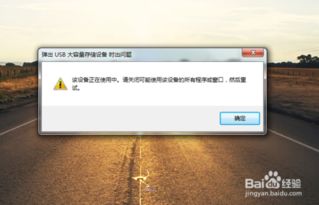 U盘无法安全弹出?教你轻松解决通用卷设备问题!新闻资讯12-31
U盘无法安全弹出?教你轻松解决通用卷设备问题!新闻资讯12-31 -
 HTC t328d救砖秘籍:轻松搞定新渴望VC变砖难题新闻资讯12-13
HTC t328d救砖秘籍:轻松搞定新渴望VC变砖难题新闻资讯12-13 -
 五步秘籍!轻松打造迷人内卷梨花头新闻资讯11-28
五步秘籍!轻松打造迷人内卷梨花头新闻资讯11-28