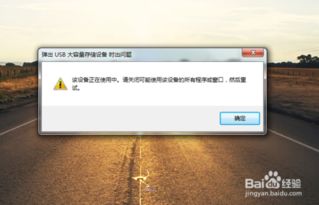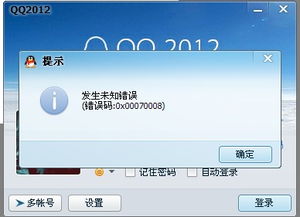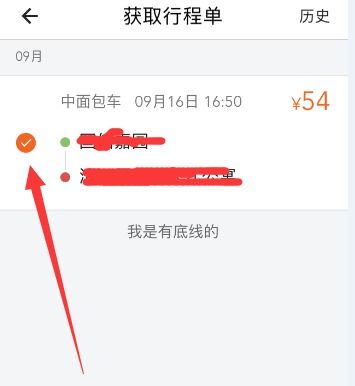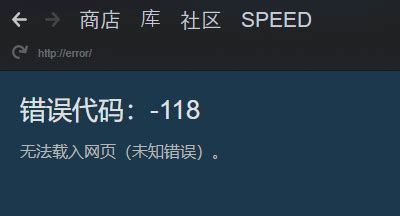轻松解决“无法停止‘通用卷’设备”的难题
在这个数字化时代,我们经常会遇到各种各样的电脑问题,其中之一便是“无法停止‘通用卷’设备”的烦恼。当你急着拔出U盘、移动硬盘或其他存储设备时,系统却提示设备正在使用中,无法安全移除,这着实让人头疼。别担心,今天就来揭秘几个超实用的解决方法,让你的“通用卷”设备轻松脱手,从此告别繁琐与困扰!
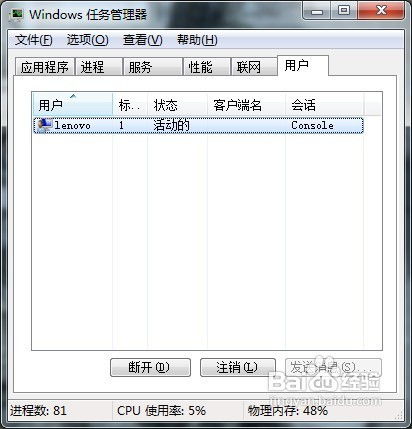
首先,我们来深入了解下为何会遇到“无法停止‘通用卷’设备”的问题。其实,这通常是因为系统中有程序或进程正在访问该存储设备,比如文件正在被复制、预览,或者某个应用程序后台运行且占用了该设备。为了确保数据完整性,系统阻止了你直接拔出设备,以免造成数据丢失或损坏。那么,该如何优雅地解决这个问题呢?接下来,我们就一一揭晓。
方法一:利用任务管理器关闭占用进程
这是最直接也是最有效的方法之一。当你看到“无法停止‘通用卷’”的提示时,首先尝试打开任务管理器(Ctrl+Shift+Esc)。在“进程”标签页中,仔细查找并识别出哪些进程可能正在访问你的存储设备。比如,如果你刚从一个图片文件夹中预览过照片,那么图像查看器(如Windows照片查看器)可能仍在后台运行。右键点击可疑进程,选择“结束任务”,然后再尝试安全移除设备。记住,结束进程前最好确认它不会造成未保存数据的丢失哦!
方法二:解锁占用文件
有时候,文件或文件夹可能被系统锁定,导致设备无法安全移除。这时,你可以尝试使用资源监视器来解锁。按Win+R键打开运行窗口,输入“resmon”并回车,进入资源监视器。在“关联的句柄”搜索框中输入存储设备的盘符(如E:),系统会列出所有正在访问该盘符的进程。选中对应的进程,点击“结束进程”即可解锁文件,随后就能安全移除设备了。这一步需要细心操作,确保不会误关重要进程。
方法三:利用第三方软件辅助
如果你觉得手动查找和关闭进程太过繁琐,不妨借助一些第三方软件来帮忙。市面上有许多专门用于管理存储设备和文件锁定的工具,如Unlocker、IObit Unlocker等。这些软件能够直观地显示哪些文件或文件夹被哪些程序占用,并提供一键解锁功能,让你轻松释放存储设备。安装并运行这些软件后,只需选择目标文件或设备,点击解锁按钮,问题便迎刃而解。
方法四:重启资源管理器
有时候,问题可能出在资源管理器本身。重启资源管理器可以快速释放被占用的资源,让设备得以安全移除。按Ctrl+Shift+Esc打开任务管理器,找到“Windows资源管理器”进程,右键点击选择“重新启动”。虽然这会导致桌面和任务栏短暂消失并重新加载,但通常能有效解决无法停止设备的问题。重启后,再次尝试安全移除设备,看是否能成功。
方法五:关闭所有可能访问设备的程序
如果你不确定是哪个程序占用了存储设备,可以采取“排除法”。依次关闭最近打开的所有程序,特别是那些可能访问存储设备的应用(如文档编辑器、音乐播放器、视频播放器等)。每关闭一个程序后,都尝试一次安全移除设备,直到成功为止。虽然这种方法稍显笨拙,但在某些情况下却非常有效。
方法六:更改系统设置,减少冲突
为了避免未来再次遇到类似问题,你可以对系统设置进行一些调整。例如,在“控制面板”的“自动播放”选项中,禁用所有存储设备的自动播放功能,这样可以减少不必要的程序启动和资源占用。同时,定期检查并更新你的系统和驱动程序,确保它们与最新硬件和软件兼容,从而减少潜在的冲突和错误。
方法七:使用“弹出”功能而非直接拔出
养成良好的使用习惯也是预防问题的关键。每次想要拔出存储设备时,都通过系统托盘(右下角)的“安全删除硬件并弹出媒体”图标来操作。这样做可以确保系统有足够的时间来释放资源并安全地断开设备与系统的连接。
结语
通过上述几种方法,相信你已经能够轻松应对“无法停止‘通用卷’设备”的问题了。无论是利用任务管理器关闭进程、解锁占用文件,还是借助第三方软件辅助,甚至是重启资源管理器,这些方法都能帮你快速有效地解决问题。当然,最重要的还是养成良好的使用习惯,从源头上减少这类问题的发生。希望这篇文章能成为你解决存储设备困扰的得力助手,让你的数字生活更加顺畅无阻!
- 上一篇: 无线网络密码破解WPA WPA2教程,一步步教你轻松掌握
- 下一篇: 在QQ空间发布彩色文字说说的方法
-
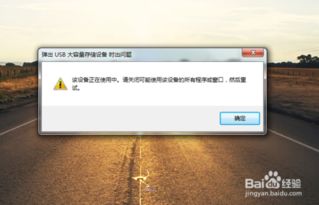 U盘无法安全弹出?教你轻松解决通用卷设备问题!新闻资讯12-31
U盘无法安全弹出?教你轻松解决通用卷设备问题!新闻资讯12-31 -
 如何解决‘无法停止通用卷’设备问题?轻松几步搞定!新闻资讯11-25
如何解决‘无法停止通用卷’设备问题?轻松几步搞定!新闻资讯11-25 -
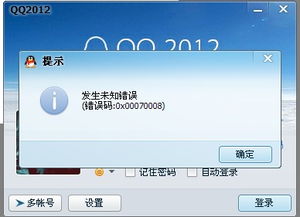 轻松解决QQ登录难题新闻资讯12-02
轻松解决QQ登录难题新闻资讯12-02 -
 卫生间防水秘籍:轻松解决漏水难题,打造干爽空间新闻资讯10-28
卫生间防水秘籍:轻松解决漏水难题,打造干爽空间新闻资讯10-28 -
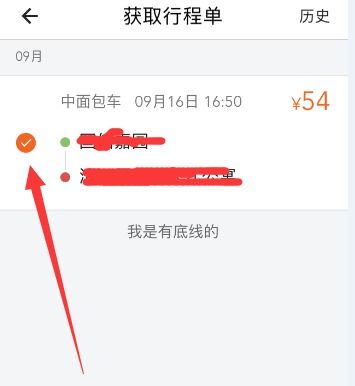 手机一键召唤货拉拉,轻松解决搬运难题!新闻资讯10-18
手机一键召唤货拉拉,轻松解决搬运难题!新闻资讯10-18 -
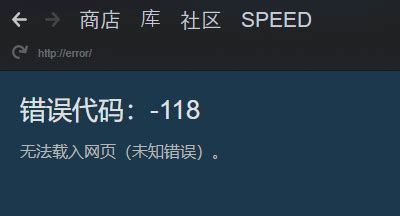 轻松解决Steam商店错误代码-103,打开不再成难题!新闻资讯11-17
轻松解决Steam商店错误代码-103,打开不再成难题!新闻资讯11-17