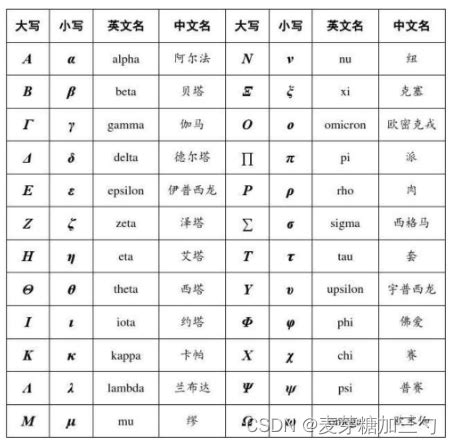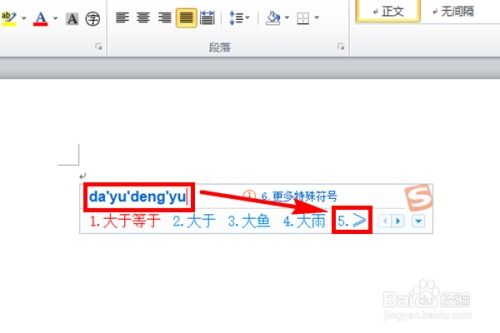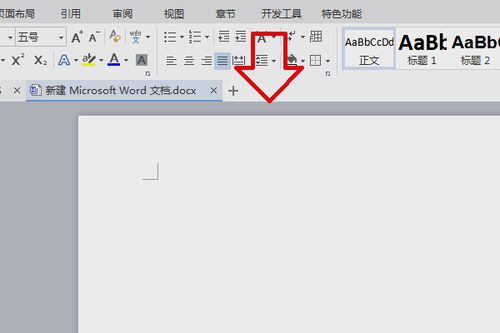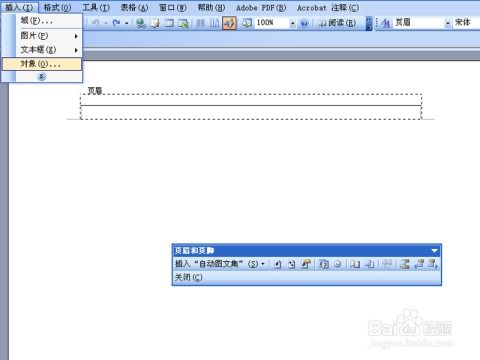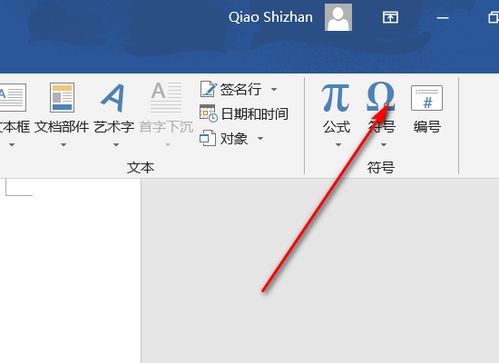如何在Word中快速插入红色水平直线?
在Word文档中快速插入一条红色的水平直线,是一个常见且实用的操作。无论是在制作报告、撰写论文,还是在设计各种文档时,水平线往往用于分割内容、突出主题或增加视觉效果。本文将详细介绍几种在Word中快速插入红色水平直线的方法,帮助您提升文档编辑效率。

方法一:利用“边框”功能
步骤1:打开Word文档

首先,启动Word软件并打开您想要编辑的文档,或者新建一个空白文档。

步骤2:定位光标

将光标放置在您希望插入水平直线的位置。这通常是在段落之间或需要分割内容的部分。
步骤3:进入“边框”功能
在主菜单中,单击“开始”选项。然后,在“段落”组中找到“边框”子项,并单击其右侧的下三角符号。这时,会出现一个扩展框。
步骤4:选择“横线”
在扩展框中,选择“横线”选项。此时,文档中之前光标定位处就会有一条水平直线。
步骤5:设置直线颜色和粗细
如果您需要将直线设置为红色,可以双击这条直线,这时会弹出“设置横线格式”对话框。在对话框中,点击“颜色”右侧的下三角符号,选择“红色”。如果您想让直线更粗一些,可以在“高度”处设置较大的参数,例如“4磅”。设置完成后,单击“确定”按钮。
步骤6:调整直线位置
如果您需要调整直线的位置,只需将光标定位在直线开头处,再单击回车键即可上下移动直线。
方法二:使用“形状”功能
步骤1:打开Word文档
同样,首先启动Word软件并打开要编辑的文档或新建一个空白文档。
步骤2:进入“插入”菜单
在主菜单中,单击“插入”选项。
步骤3:选择“形状”
在“插入”菜单中,找到并点击“形状”图标。此时会弹出一个下拉列表。
步骤4:选择“直线”
在下拉列表中,选择“直线”选项。
步骤5:绘制直线
按住键盘上的Shift键,然后在文档中单击鼠标左键并向右拖动,这样可以绘制出一条水平的直线。
步骤6:设置直线颜色
选中刚刚绘制的直线,然后单击上方的“轮廓”选项卡。在轮廓选项卡中,选择“颜色”并点击其右侧的下三角符号,选择“红色”。
方法三:使用三个字符的快捷方式
虽然这种方法不能直接绘制红色的水平直线,但它是一种快速插入水平线的便捷方式,然后再将线条颜色改为红色。
步骤1:定位光标
将光标放置在文档中您希望插入水平线的位置。
步骤2:输入三个字符
输入三个连字符(),即三个减号。然后按下Enter键。此时,Word会自动在您输入字符的位置插入一条全宽的水平线。
步骤3:修改线条颜色和样式
选择刚刚插入的水平线,然后使用上述提到的“边框”功能(方法一的步骤5)或“轮廓”选项卡(方法二的步骤6)来更改线条的颜色为红色,以及调整线条的粗细等样式。
方法四:自定义“自选图形”
这种方法稍微复杂一些,但提供了更多的自定义选项。
步骤1:绘制直线
使用上述方法二的步骤,选择“形状”并绘制一条直线。
步骤2:弹出“自选图形”对话框
在选中直线的情况下,右键单击直线,然后选择“设置形状格式”选项。或者直接在上方的工具栏中找到并点击“形状格式”选项卡,然后单击“形状轮廓”组中的“线条”选项,再选择“更多设置”。这样都会弹出“设置形状格式”对话框。
步骤3:设置颜色和粗细
在“设置形状格式”对话框中,选择“线条”选项。然后,在“颜色”中选择“红色”,在“宽度”中设置线条的粗细,例如“4磅”。
注意事项
1. 确保使用最新版本:上述步骤适用于Word的最新版本。如果您使用的是旧版本,部分功能和菜单选项可能有所不同。
2. 兼容性:在不同的操作系统和Word版本中,部分操作可能会有细微差别。建议在编辑文档前,先了解当前版本的具体操作步骤。
3. 自定义设置:在Word中,无论是通过“边框”功能还是“形状”功能插入的直线,都可以进行丰富的自定义设置,包括颜色、粗细、线型等。建议根据自己的需求,选择合适的设置选项。
4. 快捷键:Word中提供了许多快捷键,可以帮助您更快地完成任务。例如,Ctrl+B可以快速加粗文本,Ctrl+U可以快速为文本添加下划线。对于直线操作,虽然没有专门的快捷键,但通过掌握上述方法,您也可以实现快速插入和自定义。
5. 保存文档:在进行任何编辑操作后,建议及时保存文档,以避免因意外情况导致的数据丢失。
通过上述方法,您可以在Word文档中快速插入一条红色的水平直线,并根据需要进行自定义设置。这些技巧将大大提高您的文档编辑效率,使您的文档更加专业和美观。
- 上一篇: 智斗碰瓷党,四招教你轻松化解
- 下一篇: 福昕阅读器7.1.5:轻松设置中文语言,畅享阅读新体验
-
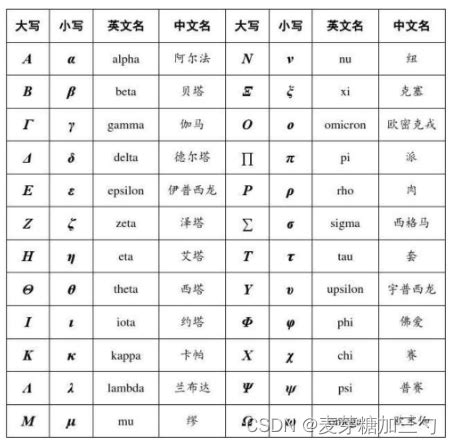 Word中轻松插入完整希腊字母表的方法新闻资讯02-06
Word中轻松插入完整希腊字母表的方法新闻资讯02-06 -
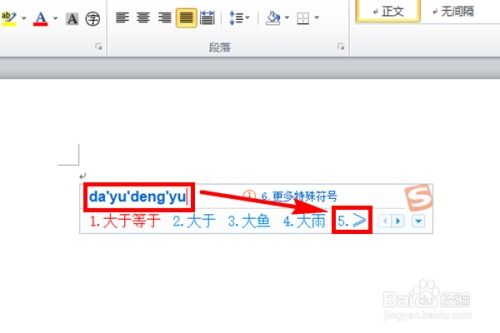 Word中如何快速输入小于等于号(≤)?新闻资讯11-16
Word中如何快速输入小于等于号(≤)?新闻资讯11-16 -
 Word中如何轻松打出分数新闻资讯11-21
Word中如何轻松打出分数新闻资讯11-21 -
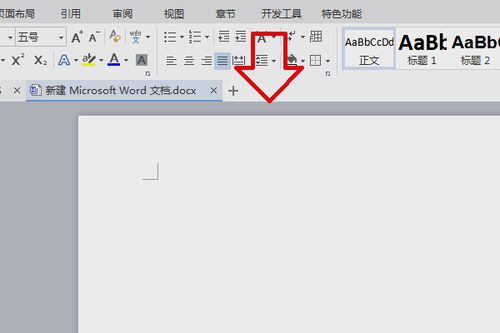 在Word中插入乘号的方法新闻资讯12-12
在Word中插入乘号的方法新闻资讯12-12 -
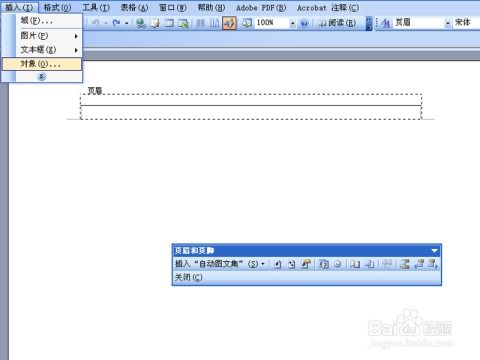 Word里如何插入换行符?新闻资讯11-17
Word里如何插入换行符?新闻资讯11-17 -
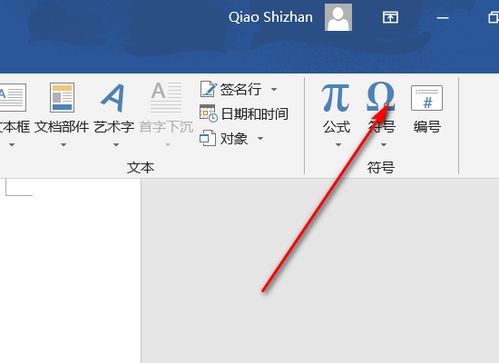 如何在Word中打出箭头符号?新闻资讯11-15
如何在Word中打出箭头符号?新闻资讯11-15